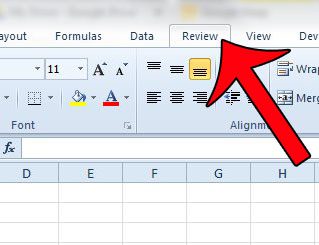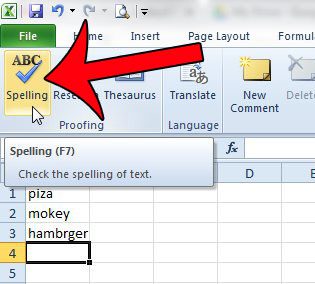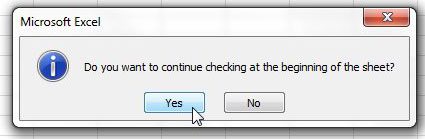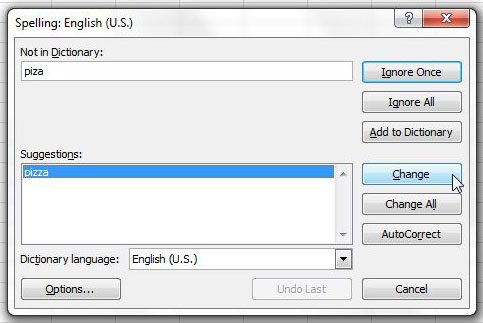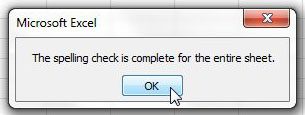Fortunately Excel 2010 also has a spell checking utility, and it is very similar to the one found in Word 2010. Our guide will show you how to access and use it to fix any typos that might exist in your spreadsheet.
Check Spelling in an Excel 2010 Spreadsheet
This tutorial was written specifically for Microsoft Excel 2010. However, these steps are very similar for other versions of Excel as well. Step 1: Open your spreadsheet in Microsoft Excel 2010. Step 2: Click the Review tab at the top of the window.
Step 3: Click the Spelling button at the left side of the navigational ribbon, in the Proofing section.
Step 4: If you get a pop-up window asking “Do you want to continue checking at the beginning of the sheet,” click the Yes button.
Step 5: Select how you want Excel to handle each misspelled word that it encounters. The misspelling is in the Not in Dictionary field at the top of the window. Possible correct spellings are in the Suggestions field at the bottom of the window. You will need to manually select one of the options in the Suggestions field to use either of the Change options at the right side of the window. The available actions in the spell checker are: Ignore Once – Excel will ignore this single instance of the word and leave it in the spreadsheet with the misspelling. Ignore All – Excel will ignore all instances of this misspelled word and leave them in the spreadsheet as they are. Add to Dictionary – Add this word to the Excel dictionary so that Excel no longer flags it as a misspelled word. Change – Change the misspelled word to the word that is currently selected in the Suggestions field. Change All – Change all instances of this misspelled word to the option that is currently selected in the Suggestions field. AutoCorrect – Excel will automatically choose a correct spelling for the word in the Not in the Dictionary field. Options – Make adjustments to the way that the spell checker runs in Excel.
Step 6: Click the OK button on the pop-up window that says The spelling check is complete for the entire sheet to close the spell checker.
Is there a lot of strange formatting in your spreadsheet, and you would like to remove it all? This guide will show you how to clear all of the formatting from an Excel 2010 spreadsheet. After receiving his Bachelor’s and Master’s degrees in Computer Science he spent several years working in IT management for small businesses. However, he now works full time writing content online and creating websites. His main writing topics include iPhones, Microsoft Office, Google Apps, Android, and Photoshop, but he has also written about many other tech topics as well. Read his full bio here.
You may opt out at any time. Read our Privacy Policy