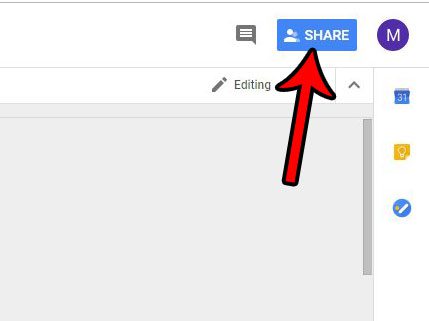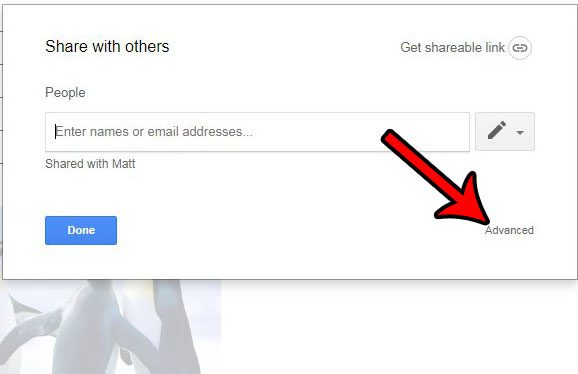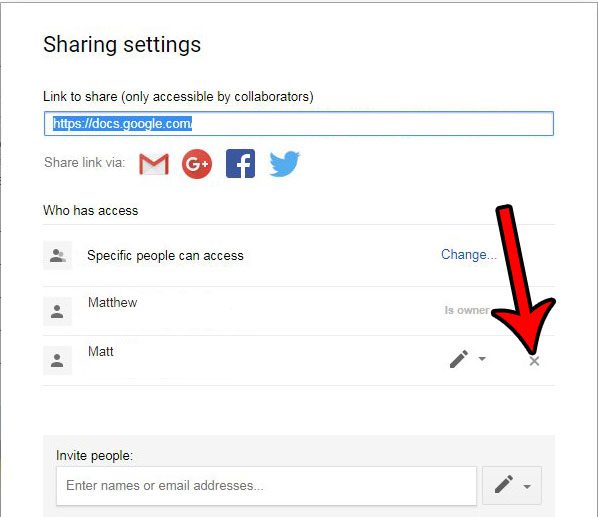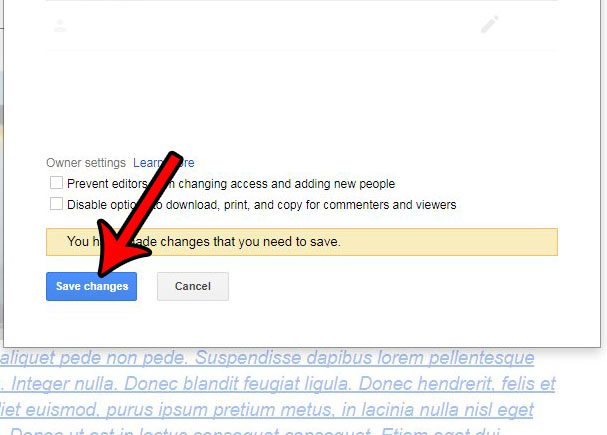But if you have a Google Docs file that you had previously shared with someone else, such as a Google Docs newsletter created with a template, you may find yourself in a situation where you want to remove their ability to edit that document. Our tutorial below will show you how to remove sharing for a user in a Google Docs file.
How to Remove Sharing Permissions from a File in Google Docs
The steps in this article were performed in the desktop version of the Google Chrome browser, but will work in most other modern browsers as well. Note that you are only able to remove sharing permissions for files on which you were the original creator. Step 1: Sign into your Google Drive and open the file for which you wish to remove permissions. Step 2: Click the blue Share button at the top-right of the window. Step 3: Select the Advanced link at the bottom-right corner of the window. Step 4: Click the x to the right of the person that you wish to remove from the file. Step 5: Click the blue Save changes button at the bottom of the window to apply this change. If you decide later that you want to share a Google file with someone then you can always open the file and choose the Share option and give them permissions again. You can also cancel Google meetings if you have one on your calendar that you would like to remove from your schedule Does your document have specific formatting requirements that you are having trouble meeting? Find out how to change margins in Google Docs, if that is one of the items you are having trouble editing. After receiving his Bachelor’s and Master’s degrees in Computer Science he spent several years working in IT management for small businesses. However, he now works full time writing content online and creating websites. His main writing topics include iPhones, Microsoft Office, Google Apps, Android, and Photoshop, but he has also written about many other tech topics as well. Read his full bio here.