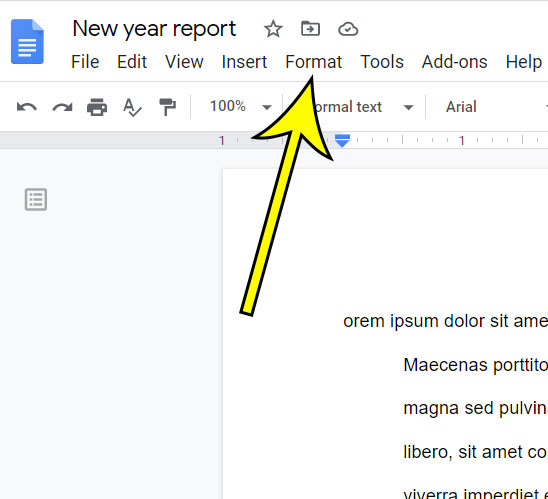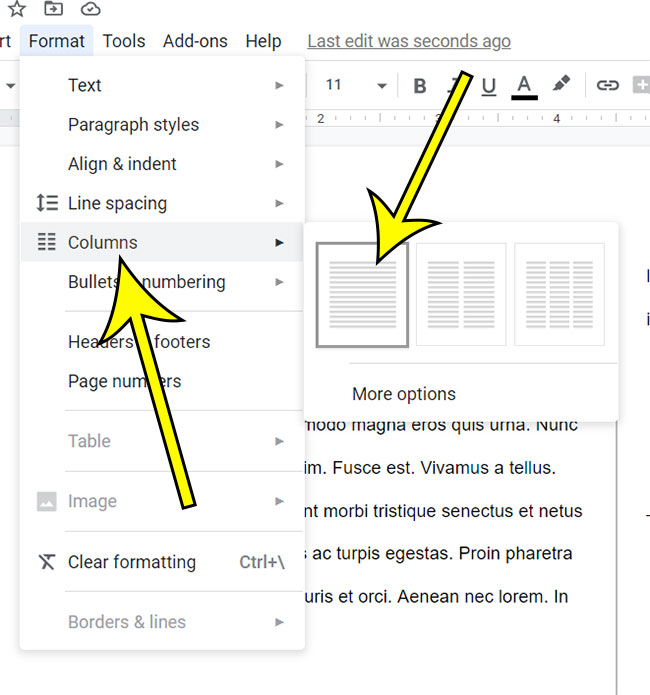But if you are working on a document that has two or three columns, either because you made that change yourself, or because you are working on a document that someone else created, it’s possible that you may need to switch back to one column. Fortunately the method for switching back to a single column in Google Docs is very similar to the method that was used to add the second or third columns in the first place. Our guide below will show you how.
How to Change a Multi Column Document to a Single Column Document in Google Docs
The steps in this article were performed in the desktop version of the Google Chrome Web browser, but will work in other desktop browsers like Firefox or Edge, too. Step 1: Sign into your Google Drive and open the document. Step 2: Select the Format tab at the top of the window. Step 3: Choose the Columns option, then click the single column option at the left. Note that if your document has multiple sections with different numbers of columns, then you will need to click inside the section with the multiple columns before completing the steps above. Be sure to check over the document after changing the number of columns, as some document objects might be moved or affected by this adjustment.
Additional Reading
How to strikethrough in Google DocsHow to make 1 inch margins in Google DocsHow to remove page numbers in Google DocsHow to insert a text box in Google DocsHow to double space in Google Docs on an iPhone
He specializes in writing content about iPhones, Android devices, Microsoft Office, and many other popular applications and devices. Read his full bio here.