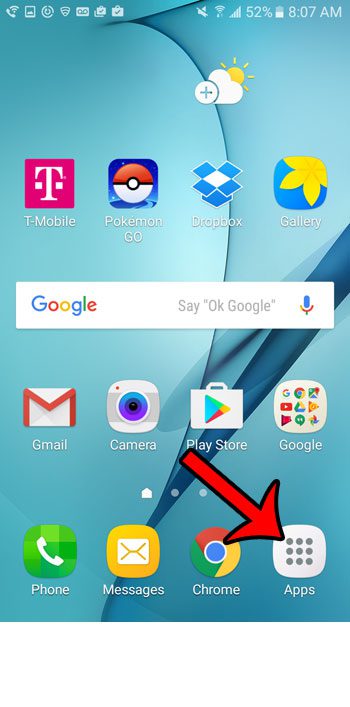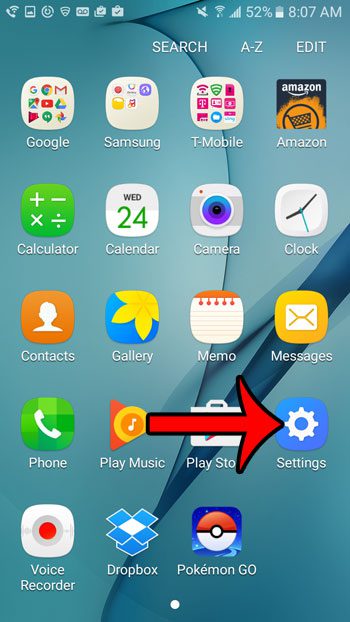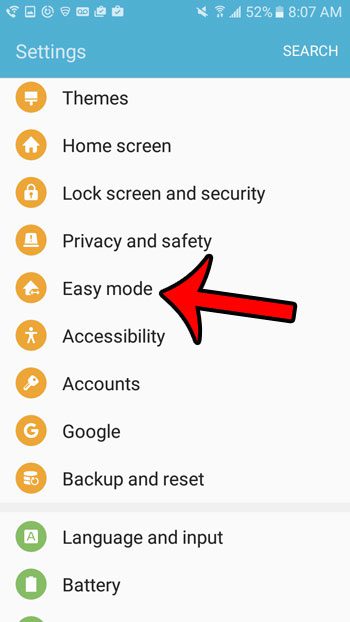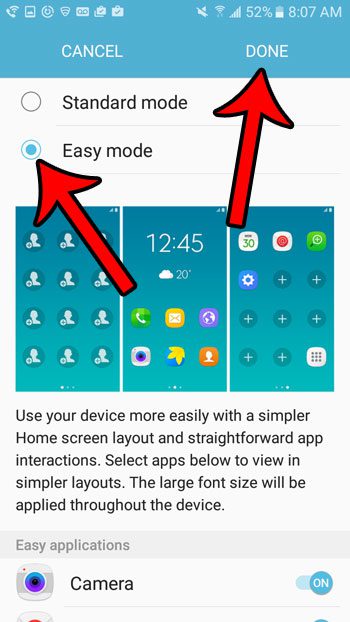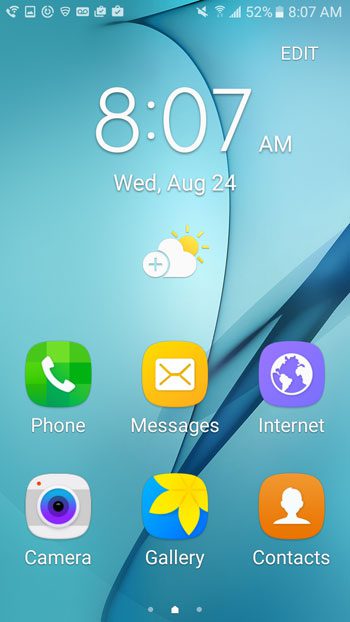One way around this is to use a setting on the device called “Easy Mode.” This mode changes the way that the device presents your apps, plus it makes icons and text larger and easier to read. If you would like to try out Easy Mode on your Galaxy On5 to see if it is preferable to the default standard mode, then you can follow the steps below.
Get Larger Icons and a Simpler Interface With Easy Mode on the Galaxy On5
The steps in this article are going to enable a setting on your Galaxy On5 that is called Easy Mode. This mode features a simpler Home screen layout, more straightforward app interactions, and a larger font. If you find that things on your screen are often difficult to read, or that some of the controls and features in certain apps are not intuitive, then Easy Mode may be a better option. This guide will show you how to turn it on. Step 1: Open the Apps folder.
Step 2: Open the Settings menu.
Step 3: Scroll down and select the Easy Mode option.
Step 4: Tap the circle to the left of Easy Mode, then tap the Done button at the top-right corner of the screen.
Your screen will hesitate for a second or two, then the device will switch into Easy Mode. An example of an Easy Mode Home screen is shown below.
If you do not like this, then you can open the Settings menu again, return to the Easy Mode menu, then select the Standard Mode option instead. Are you looking for a specific Android feature on your Galaxy On5, but can’t seem to find it? Check your Android version to confirm that you are using a version that includes the feature for which you are looking. After receiving his Bachelor’s and Master’s degrees in Computer Science he spent several years working in IT management for small businesses. However, he now works full time writing content online and creating websites. His main writing topics include iPhones, Microsoft Office, Google Apps, Android, and Photoshop, but he has also written about many other tech topics as well. Read his full bio here.
You may opt out at any time. Read our Privacy Policy