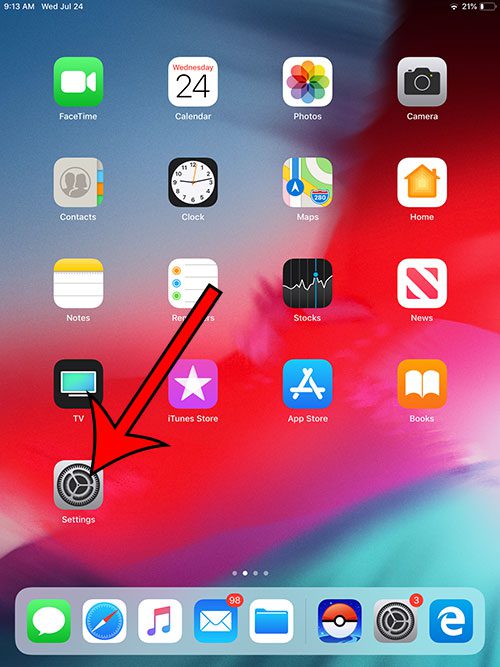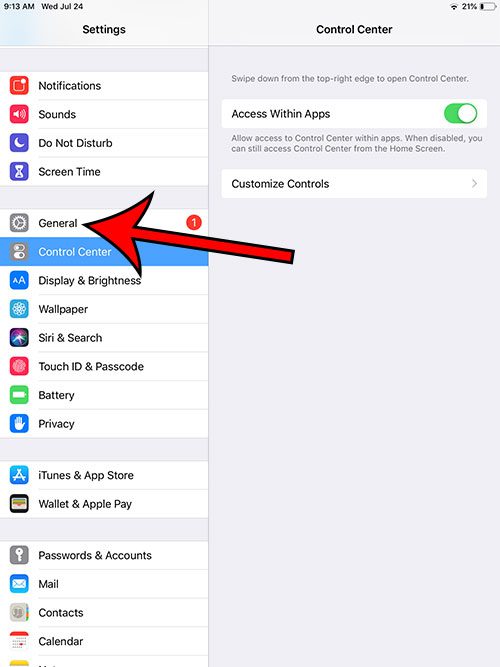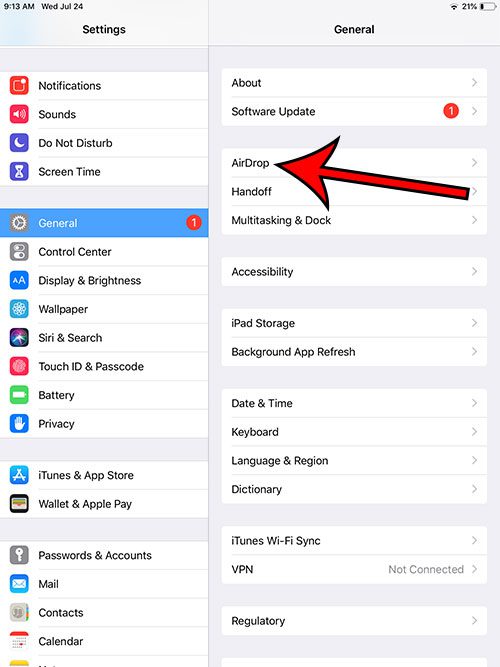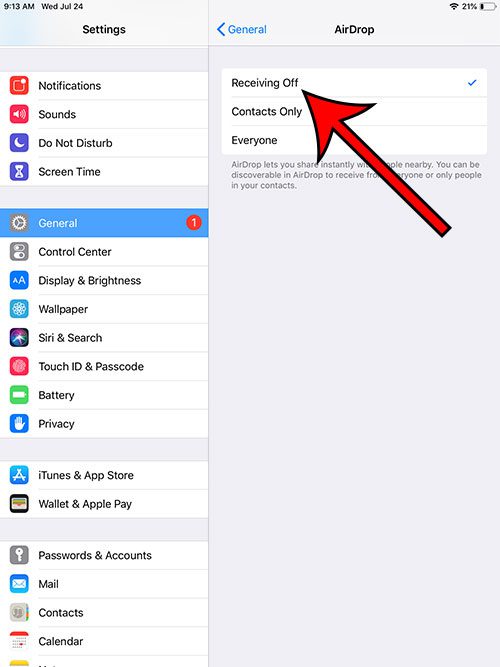If you aren’t using AirDrop on your iPad and want to avoid any potentially unwanted files from strangers, it is possible to configure the setting so that no one can send you files. Our guide below will show you where to locate this setting so that you can adjust it as needed.
How to Disable AirDrop on an iPad
The steps in this article were performed on a 6th generation iPad, using iOS 12.2. While we are going to be specifically preventing anyone from sending us files through AirDrop, there is also an option so that AirDrop only allows files from people iin your contacts. Step 1: Open the Settings app. Step 2: Choose the General option at the left side of the screen. Step 3: Select AirDrop at the right side of the screen. Step 4: Choose the Receiving Off option to prevent anyone from sending you files over AirDrop on your iPad. Note that this setting won’t affect AirDrop on your iPhone. If you wish to configure that device the same way, simply follow these steps on the iPhone as well. Looking for a simpler way to open the apps that you have used recently? Find out how to add recent and suggested apps to your iPad dock and make them a little easier to find. After receiving his Bachelor’s and Master’s degrees in Computer Science he spent several years working in IT management for small businesses. However, he now works full time writing content online and creating websites. His main writing topics include iPhones, Microsoft Office, Google Apps, Android, and Photoshop, but he has also written about many other tech topics as well. Read his full bio here.
You may opt out at any time. Read our Privacy Policy