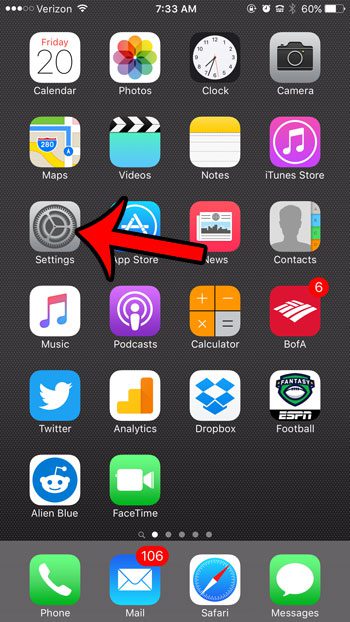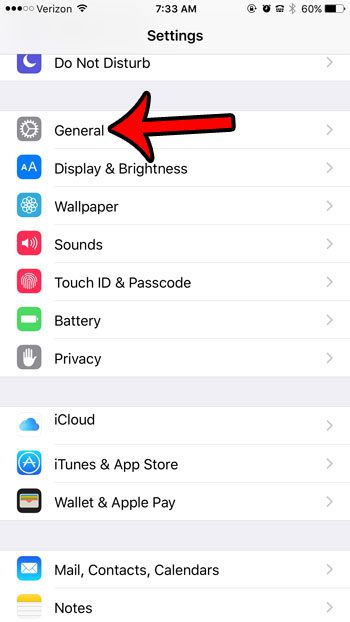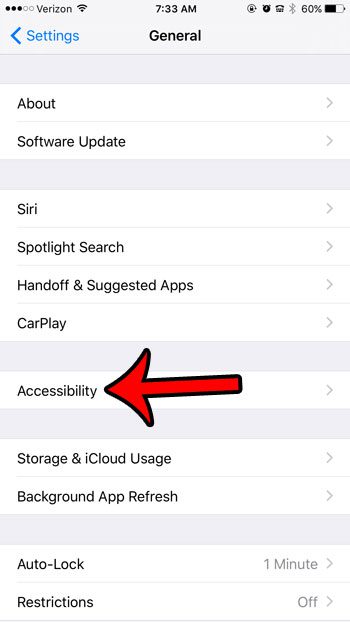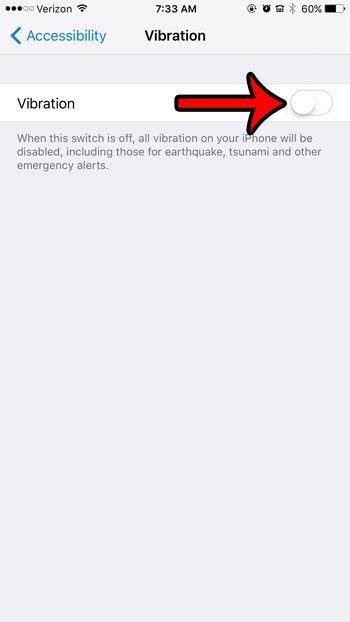But if you decide that you no longer need the vibration to alert you to new information, and that it is more of a problem than it is a solution, you may be looking for a way to disable it completely. Rather than going through and changing all of the vibration settings for your individual apps, your iPhone has a setting that will simply disable every vibration on the device. Our tutorial below will show you how to find this setting.
Disabling Vibration on an iPhone
The steps below were performed on an iPhone 6 Plus, in iOS 9.3. This method will disable all of the vibration on your iPhone. This includes notification vibrations, as well as emergency alert vibrations. If you would rather just change the vibrations for a specific app, then read this article about changing text message vibrations and see where those settings are located. Step 1: Tap the Settings icon.
Step 2: Scroll down and tap the General option.
Step 3: Touch the Accessibility button near the center of the screen.
Step 4: Scroll down and select the Vibration option.
Step 5: Tap the button to the right of Vibration to turn it off. All vibration on your iPhone is disabled when the button is in the left position. Vibration is disabled in the image below.
Have you started using the call blocking feature on your iPhone, and are curious to see all of the numbers and contacts that you have blocked? Click here and learn how you can view your blocked caller list, and even remove a number from there if it was added accidentally. After receiving his Bachelor’s and Master’s degrees in Computer Science he spent several years working in IT management for small businesses. However, he now works full time writing content online and creating websites. His main writing topics include iPhones, Microsoft Office, Google Apps, Android, and Photoshop, but he has also written about many other tech topics as well. Read his full bio here.