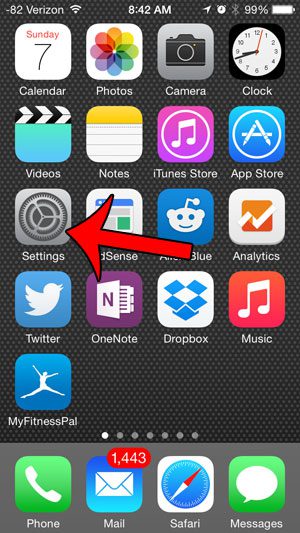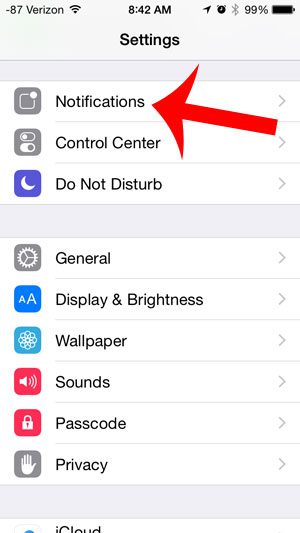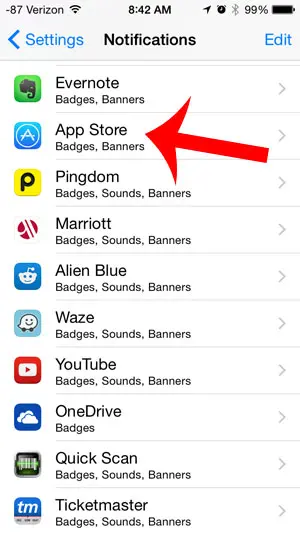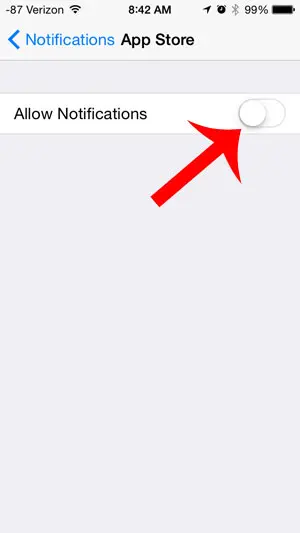Some of these are notifications that you want, while others might be coming from apps where you never chose the notification settings that you wanted for that app. The App Store on your iPhone is where you can go to download and purchase new apps, as well as update the ones that you already have. Occasionally the App Store will also send notifications. You can turn off App Store notifications on the iPhone 5 by going to Settings > Notifications > App Store > then tapping the button next to Allow Notifications. Notifications on your iPhone are the device’s way of letting you know that there is new information for you. Most of the apps on your device will use notifications for different purposes, many of which are for some sort of advertising. One type of notification that you may have noticed is the alerts or banners that come from the App Store, typically to let you know about a popular new app that you might enjoy. But if you prefer to find new apps on your own and find the notifications from the App Store to be unnecessary, then you can turn them off completely. Our guide below will show you the steps that you need to take so that your iPhone 5 no longer shows you any notifications from the App Store.
How to Stop Alerts and Notifications from the App Store on the iPhone 5
Our guide continues below with more information on disabling iPhone App Store notifications, including pictures of these steps. If you are already getting notifications on your phone for calendar events, then you should check out our guide on how to turn off Google Calendar email notifications.
How to Turn Off All iPhone App Store Notifications (Guide with Pictures)
The steps in this article were written using an iPhone 5, in iOS 8. These steps may vary slightly for earlier versions of the operating system. For additional information about notifications on your iPhone, visit Apple’s site here.
Step 1: Tap the Settings icon.
Step 2: Scroll down and select the Notifications option.
Step 3: Scroll down and select the App Store option.
Step 4: Touch the button to the right of Allow Notifications to turn the option off.
You will know that notifications have been disabled when there is not any green shading around the button, as in the image below.
More Information on How to Change the Notification Settings for the iPhone App Store
If you don’t want to completely turn off the notifications from the App Store, but you want to get rid of a few of the notification types that you are receiving, then you can do that instead. Leave the “Allow Notifications” option turned on, but customize the rest of the items that appear below it. These include:
Where the notifications are shownBadge App icon settingsNotification PreviewsNotification Groupings
One notification type that I like to use for the App Store is the Badge app notification. This is the red circle with the white number that appears on the icon, usually to let you know that there is an app update available. If you would like to let your iPhone install app updates automatically then you can go to Settings > App Store > and turn on the App Updates option to let it download and install available updates. If you would like to manually install app updates then you can open the App Store, tap your profile icon at the top-right of the screen, then scroll down and tap the Update button next to each individual app that you wish to update. You can customize many of the other types of notifications on your device as well. For example, you can stop calendar notifications from appearing on your lock screen.
Additional Sources
After receiving his Bachelor’s and Master’s degrees in Computer Science he spent several years working in IT management for small businesses. However, he now works full time writing content online and creating websites. His main writing topics include iPhones, Microsoft Office, Google Apps, Android, and Photoshop, but he has also written about many other tech topics as well. Read his full bio here.
You may opt out at any time. Read our Privacy Policy