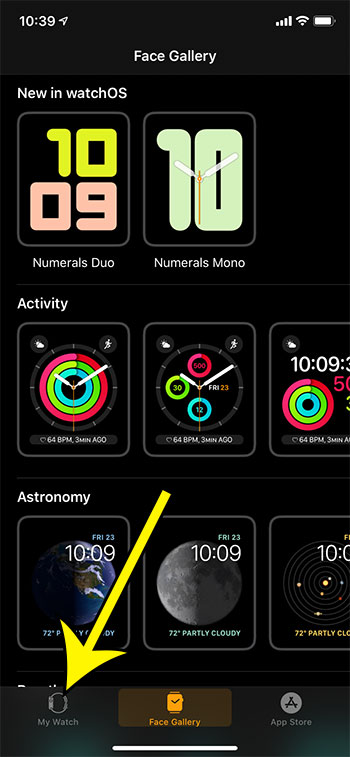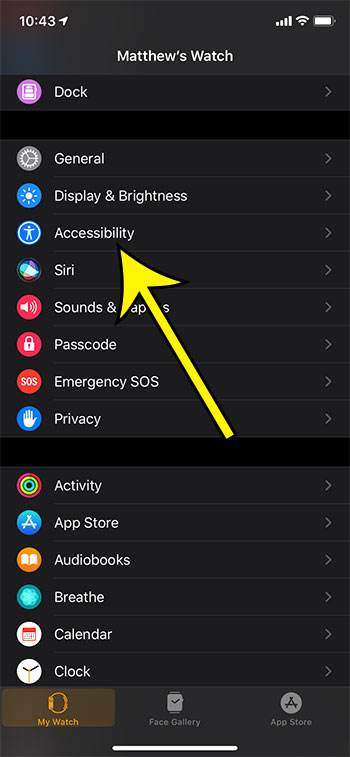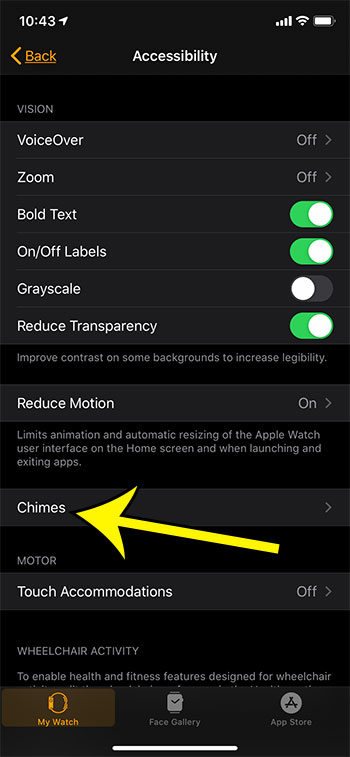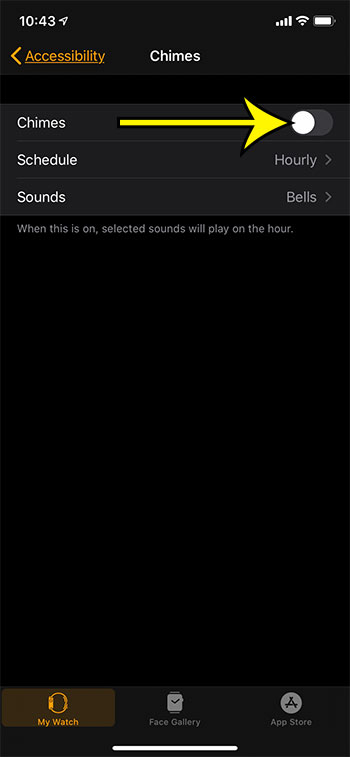One of the sounds that you might be hearing is an hourly chime. This is a setting that’s meant to be a minimally intrusive way to let you know that a new hour has started. But if you are one of the people that like to minimize the sounds that come from devices like an iPhone, iPad, or Mac computer, then you probably don’t want to hear sounds from your Apple Watch either. Luckily it’s possible to stop the hourly chimes on an Apple Watch so that you no longer need to hear that sound whenever the hour changes.
How to Stop the Hourly Chimes on an Apple Watch
Our guide continues below with more information on turning off the Apple Watch hourly chime, including pictures of these steps.
How to Stop Hourly Chimes on an Apple Watch (Guide with Pictures)
The steps in this article were performed on an iPhone 11 in iOS 13.3.1. The Watch being affected is an Apple Watch Series 2 using watchOS 6. These steps will also work on newer iPhone models, newer Apple Watch models, and newer versions of the iOS operating system.
Step 1: Open the Apple Watch app on your iPhone.
As stated at the top of this article, you can also go through the Apple Watch settings menu if you don’t have an iPhone and can’t use the iPhone Watch app.
Step 2: Select the My Watch tab at the bottom of the screen.
Step 3: Choose the Accessibility option.
Step 4: Touch the Chimes button.
Step 5: Tap the button to the right of Chimes to turn it off.
Rather than tap Chimes to turn it off, you could elect to customize the Chimes feature instead. There is a menu to specify a schedule and sounds if you want chimes but don’t want to hear them every hour, or if you would rather hear a different sound. You can select from bells or birds for the chimes sound.
More Information About How to Turn Off the Apple Watch Hourly Chime
This feature is also known as Taptic Chimes. If you have your Apple watch in silent mode then you won’t hear the chime sound. You will only feel the haptic feedback that coincides with the chime sound. It’s possible that the chimes are occurring every quarter-hour or on the half-hour. Either way, then method for enabling or disabling the chimes is the same. To access the Settings app on the Apple Watch you need to press the crown button on the side of the watch when you see your Home screen on the watch face.
The steps in our guide above show you how to turn off the hourly chime on the Apple Watch using the Watch app on an iPhone, but this feature can be disabled directly from the watch as well. You can find it with these steps: This has the same effect as completing the steps on your Apple iPhone, so it’s the preferable option if you have an Apple Watch but no iPhone to pair it with. If you need to open Settings on the watch and are having trouble, the crown button is the one on the side of the device that you can rotate. It can also be pressed in, which displays the apps menu on the watch, including the Settings app. You can choose Hourly, 30 minutes, or 15 minutes as the intervals if you elect to keep chimes enabled in the Accessibility section. Find out how to disable screenshots on the Apple Watch if you find that you are often taking them by accident when you are interacting with the watch.
He specializes in writing content about iPhones, Android devices, Microsoft Office, and many other popular applications and devices. Read his full bio here.