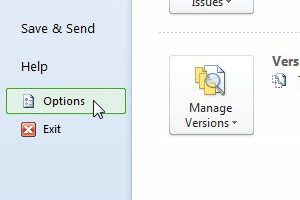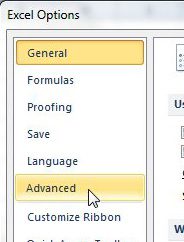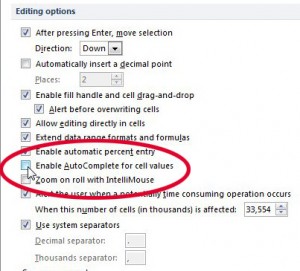This is an editing tool found in a variety of different applications, including Microsoft Excel. But you might need to know how to turn off autocomplete in Excel if it is causing more problems for you than it is fixing.
How to Shut Off Excel AutoComplete
Our guide continues below with additional information on how to turn off AutoComplete in Excel, including pictures of these steps. Programs that focus on productivity, like Microsoft Excel 2010, are always trying to find ways to speed up the methods that people employ to use their programs. Unfortunately, these features that are meant to improve the way you work are not always helpful or effective and could actually decrease your productivity or cause mistakes. One such feature is AutoComplete in Excel, which will offer possible suggestions for what you are in the process of typing into a cell. This can be very useful when its suggestion is correct, but it can also be frustrating and annoying. Luckily you can disable this feature from within Excel. if you are using Adobe Photoshop to edit the images you put into your spreadsheets, then our how to change size of layer in Photoshop guide can help you fix an issue you might have encountered.
Disabling Excel 2010 AutoComplete (Guide with Pictures)
This is luckily a very simple solution, so if you are one of the many that are plagued by the problems that AutoComplete can cause, then continue reading the tutorial below to disable the feature permanently.
Step 1: Launch Excel 2010.
Step 2: Click the File tab at the top-left corner of the window.
Step 3: Click Options in the column at the left side of the window.
This is going to open a new window called Excel Options.
Step 4: Click Advanced in the column at the left side of the Excel Options window.
Step 5: Locate the Editing Options section at the center of the window, then click the box to the left of Enable AutoComplete for cell values to clear the check mark.
Step 6: Click the OK button at the bottom of the window.
Now when you are typing into a cell in an Excel spreadsheet, you will not have the AutoComplete prompt offering possible suggestions. This will prevent accidentally incorrect entries caused by inadvertently choosing the AutoComplete option.
Additional Sources
After receiving his Bachelor’s and Master’s degrees in Computer Science he spent several years working in IT management for small businesses. However, he now works full time writing content online and creating websites. His main writing topics include iPhones, Microsoft Office, Google Apps, Android, and Photoshop, but he has also written about many other tech topics as well. Read his full bio here.
You may opt out at any time. Read our Privacy Policy