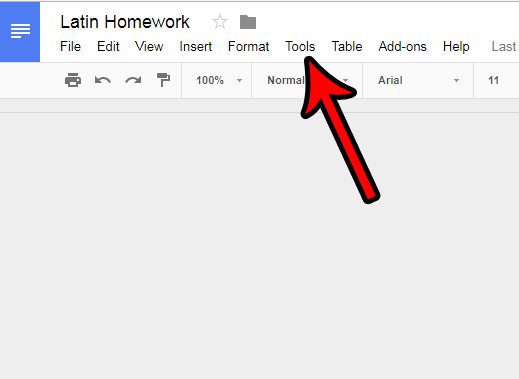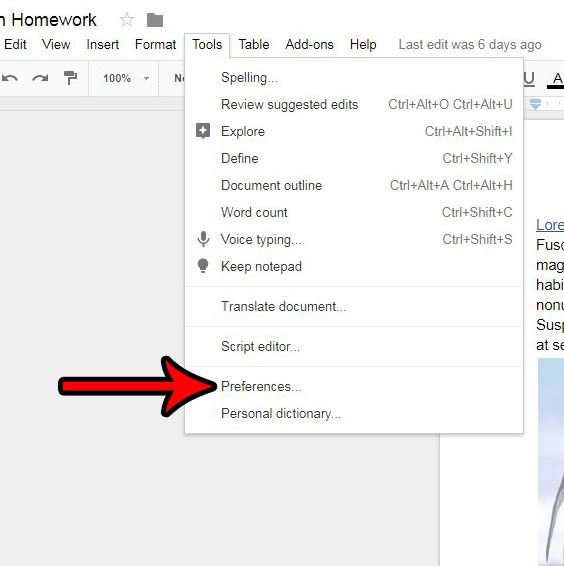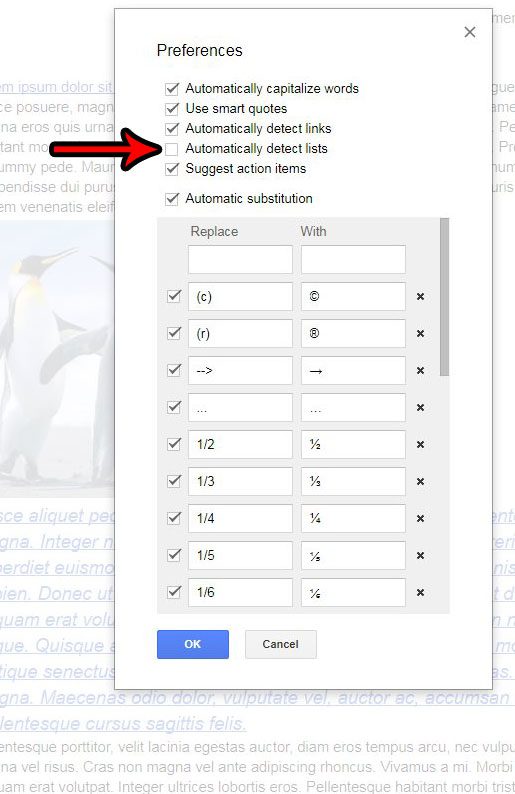Google Docs Disable Auto Formatting of Lists
Our article continues below with additional information on the Google Docs disable auto formatting process, including pictures of these steps. Have you ever started typing something into Google Docs that started with a dash, only to have the application automatically start the next line with a dash, too? This is happening because Google Docs thinks you are trying to type a list, so it is helping you out. Our article on how to put a bullet point in Google Slides dives more into this process. The automatic list detection is one of several automatic formatting options in Google Docs that you can turn off. For example, you can also choose to turn off automatic link formatting, as well as automatic word capitalization. When you are actually typing a list, then automatic list detection can save you some time. But if you aren’t typing a list, or don’t like the formatting that Google Docs uses when it creates lists, then you might want it to stop. Fortunately, there is a setting in Google Docs that controls this automatic list creation, so you can follow our tutorial below and see how to disable automatic list detection in Google Docs. Our Outlook strikethrough guide provides you with a quick way to start drawing lines through text if you are an Outlook user and have been wanting to use that feature.
How to Prevent Google Docs from Automatically Making Lists (Guide with Pictures)
The steps in this article were performed in the Google Chrome Web-browser version of Google Docs. Following these steps is going to disable the default Google Docs settings that causes the application to automatically turn certain types of text into lists when it detects them. This will apply account-wide, so it will affect other documents that you edit in Google Docs as well.
Step 1: Go to your Google Drive at https://drive.google.com/drive/my-drive and open a document.
Step 2: Click the Tools tab at the top of the window.
Step 3: Click Preferences at the bottom of the menu.
Step 3: Uncheck the box to the left of Automatically detect lists, then click the OK button at the bottom of the window.
Now that you have completed our Google Docs disable auto formatting guide you will be able to find the menu that controls the various settings that let Google Docs apply its own formatting when you type. You might also need to know how to remove space between paragraphs in Google Docs if you’ve discovered some unwanted spacing in your document. When you turn off automatic formatting in Google Docs, such as by adjusting this link detection, it will affect other documents that you create or edit in Google Docs as well. Changes made to the Preferences options are applied application-wide, unlike many of the other edits or formatting adjustments that you might make to your document. Does your document have a lot of formatting that you want to change or remove, but changing each individual setting is too time consuming? Learn how to clear all formatting from a selection in Google Docs and make your re-formatting tasks a little simpler.
See also
How to change margins in Google DocsHow to add strikethrough in Google DocsHow to add a row to a table in Google DocsHow to insert a horizontal line in Google DocsHow to change to landscape orientation in Google Docs
After receiving his Bachelor’s and Master’s degrees in Computer Science he spent several years working in IT management for small businesses. However, he now works full time writing content online and creating websites. His main writing topics include iPhones, Microsoft Office, Google Apps, Android, and Photoshop, but he has also written about many other tech topics as well. Read his full bio here.
You may opt out at any time. Read our Privacy Policy