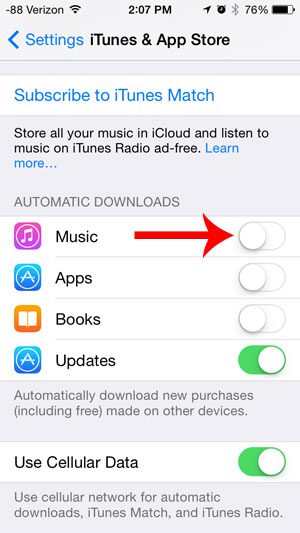This can also occur if Apple decides to give everyone with an iTunes account a free song or album, leading to some confusion when you are searching for songs on your iPhone and find something that you did not purchase. Fortunately there is an option on your iPhone that you can turn off to prevent the device from automatically downloading music. Our short guide below will walk you through the steps you need.
Prevent Your iPhone From Automatically Downloading Music Bought on Other Devices
The steps below were performed in iOS 7 on an iPhone 5. The directions and screenshots may vary slightly for other versions of iOS. Step 1: Open the Settings menu.
Step 2: Scroll down and select the iTunes & App Store option.
Step 3: Touch the button to the right of Music in the Automatic Downloads section. You will know that it is turned off when there is no green shading around the button. For example, automatic music downloads are turned off in the image below.
Would you only like to view songs in the Music app that are actually stored on your iPhone? Turn off the option to show music in the cloud to stop showing all of the songs that you own in iTunes. After receiving his Bachelor’s and Master’s degrees in Computer Science he spent several years working in IT management for small businesses. However, he now works full time writing content online and creating websites. His main writing topics include iPhones, Microsoft Office, Google Apps, Android, and Photoshop, but he has also written about many other tech topics as well. Read his full bio here.
You may opt out at any time. Read our Privacy Policy