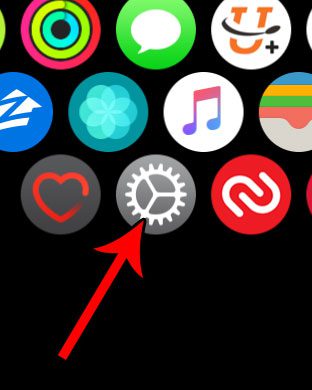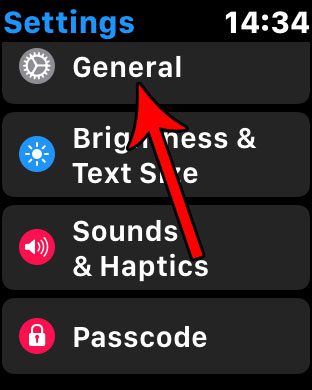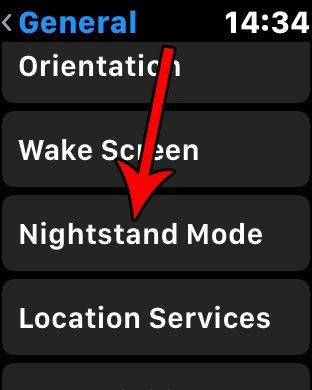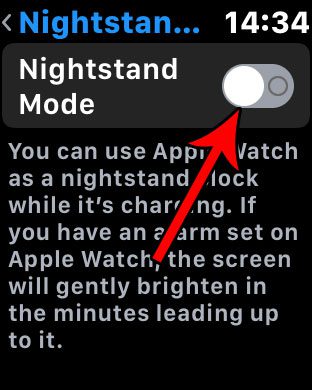Usually, the watch screen stays off, but the first time it stayed on all night, I knew that I needed to find out how to turn off nightstand mode on Apple Watch.
How to Stop Apple Watch from Lighting Up at Night
Our guide continues below with additional information on the WatchOS nightstand mode, including pictures of these steps. Your Apple Watch has a lot of interesting features that longtime watch owners still find out about even after they’ve had the device for years. Some of these features, like the water lock, might cause some confusion, while others are simply hidden away. If you are having issues with your iPhone screen, too, then our tutorial on how to change screen timeout on iPhone 13 might be able to help you out. Other features, like the zoom option, can be easy to turn on, but it can be pretty difficult when you need to turn off zoom on the Apple Watch. One of these features is called Nightstand Mode, and it illuminates the watch face like a clock when it’s connected to a charger. This allows you to see the time easily at night, for example, when you may not have a visible clock nearby. But if you don’t need your watch to act like a clock in this situation, then you might prefer for the watch face to remain dark. Our tutorial below will show you how to turn off Nightstand Mode on Apple Watch so that your watch face can rest in darkness when it’s on the charger. Read our how to turn off flash notifications on an iPhone guide if you are currently using the LED Flash for Alerts option but would prefer to turn it off.
How to Stop Nightstand Mode from Turning On Your Apple Watch (Guide with Pictures)
The steps in this article were performed on an Apple Watch 2, using the WatchOS 5.0.1 version. By completing the steps in this guide you will be turning off Nightstand Mode, which causes a clock to display on your watch when it’s is charging.
Step 1: Press the crown button on the side of the device to get to the apps screen.
Step 2: Choose the Settings icon.
Step 3: Select the General option.
Step 4: Touch the Nightstand Mode button.
Step 5: Tap the button to the right of Nightstand Mode to turn it off.
Nightstand Mode is disabled in the picture above. Now that you know how to turn off Nightstand Mode on Apple Watch you will be able to put your watch next to you at night without worrying that it will remain on and distract you all night. Our tutorial continues below with additional discussion about why does my Apple Watch keep lighting up on the charger. Another interesting option on the watch involves a timer that can activate when you start washing your hands. Our handwashing Apple Watch article can provide you with more information on it.
More Information on How to Stop Apple Watch from Lighting Up While Charging
The Apple Watch nightstand mode can come in handy if you want to use the device as a bedside clock. But if you have another clock, you don’t need a clock, or you simply don’t really need the watch when you aren’t wearing it, then you probably don’t need to enable Nightstand Mode. The Apple Watch screen can be pretty bright, even when it’s not in bedside mode on your bedside table. This is especially true of the newer Apple Watch series devices. If you have Nightstand Mode enabled and you are using Apple Watch alarms, then the screen is going to slowly increase its brightness as the time for the Apple Watch alarm approaches. Once the alarm clock goes off you can use the digital crown on the side of the watch to quiet or snooze the alarm. Related Topic: Don’t like the sounds coming from your watch? You can check out our how to silence Apple Watch tutorial to disable them. You will be able to check if you have an alarm set by going to the Alarms app found inside of the Clock app on your iPhone. There you can adjust various alarm settings like the alarm time, the sound that plays when the alarm goes off, or the days on which that alarm should repeat. If you don’t want your alarms to go off on your watch then you can open the Apple Watch app on your iPhone, select the My Watch tab, choose Clock, then turn off the Push Alerts from iPhone option. When that button is in the off position you won’t get alerts for timers or alarms that you have set on your iPhone. There are some other settings on your Apple Watch that you may wish to change as well. Find out how to stop the Breathe reminders, for example, if you don’t partake in the periodic breathing exercises that the watch offers.
After receiving his Bachelor’s and Master’s degrees in Computer Science he spent several years working in IT management for small businesses. However, he now works full time writing content online and creating websites. His main writing topics include iPhones, Microsoft Office, Google Apps, Android, and Photoshop, but he has also written about many other tech topics as well. Read his full bio here.