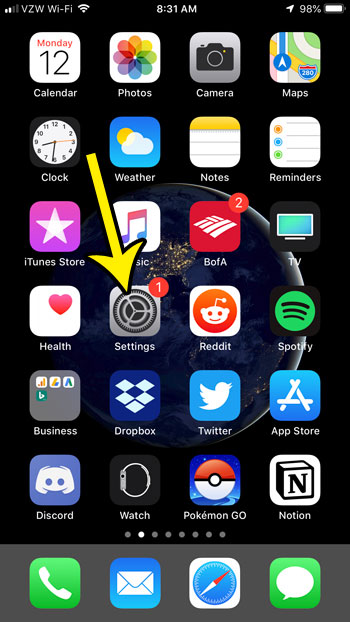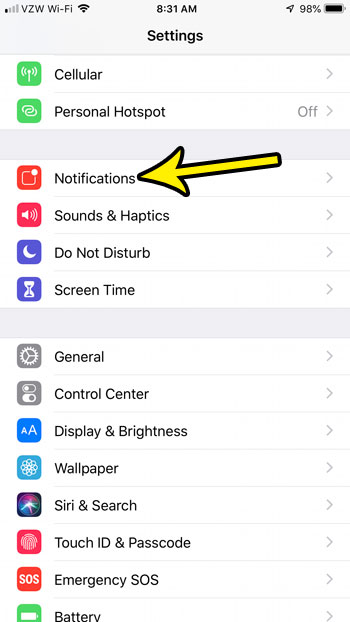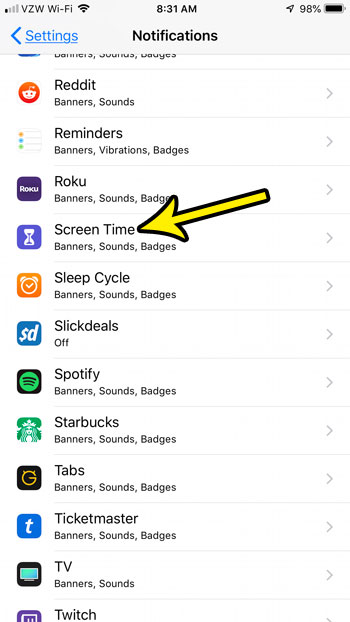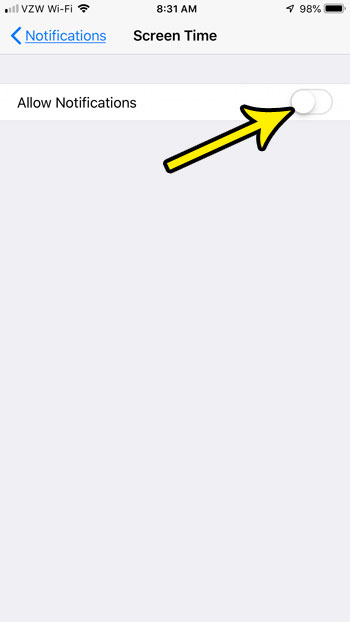But part of the Screen Time experience involved the app sending you some notifications, such as a weekly report that lets you know how much you used your iPhone. If you don’t want to receive these notifications, and would instead prefer to check the Screen Time app manually, then you can follow our guide below and turn off notifications from the Screen Time app on your iPhone.
How to Stop Receiving Notifications from the Screen Time App
The steps in this article were performed on an iPhone 7 Plus in iOS 12.1. This guide assumes that you have set up and are using the Screen Time app, but that you would like to stop receiving notifications, like the weekly report. Note that this will not stop Screen Time from working. It will merely stop the app from sending you notifications. Step 1: Open the Settings app.
Step 2: Choose the Notifications option.
Step 3: Scroll down and select Screen Time.
Step 4: Tap the button to the right of Allow Notifications to turn them all off. I have disabled all notifications from Screen Time in the picture below.
Note that if you would still like to receive some of these notifications, then you may prefer to adjust the individual settings on this menu instead. Don’t have enough space to install the latest iOS update? Find out how to free up some iPhone space by deleting old apps and files. He specializes in writing content about iPhones, Android devices, Microsoft Office, and many other popular applications and devices. Read his full bio here.