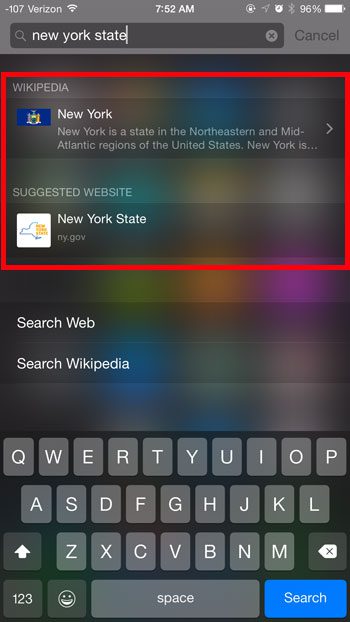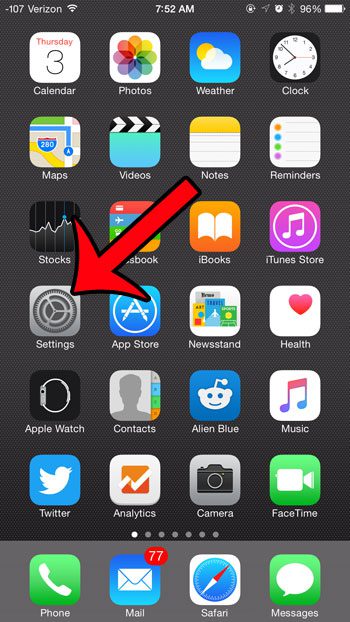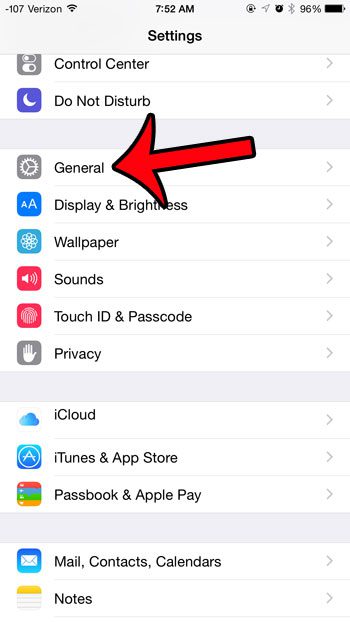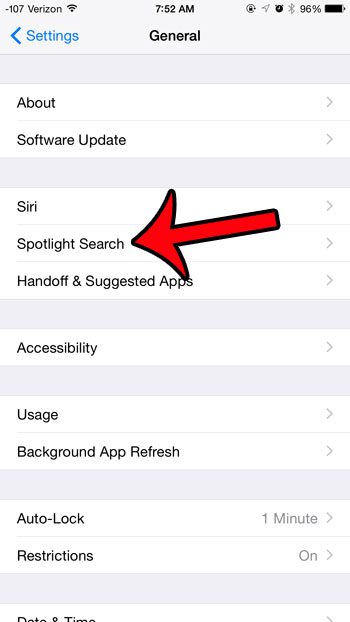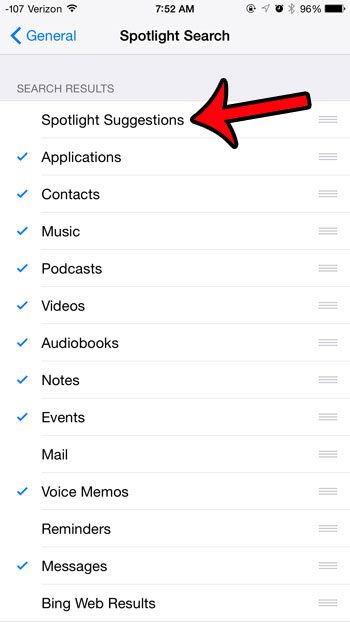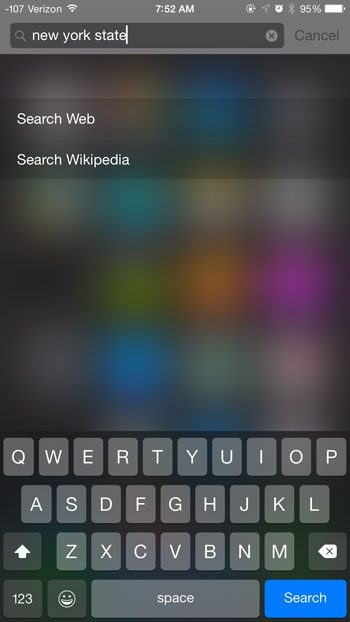it’s a great way to discover new content or new apps, and there are a lot of benefits ot having diverse search results. But when you are specifically looking for something that you know if on your iPhone, a cluttered screen or search results can make it difficult to find the things you actually want. Our tutorial below will show you how ot turn off the Spotlight suggestions on your iPhone so that there is a minimal amount of information on that screen.
How to Get Rid of Suggestions on the Search Screen of an iPhone
Our guide continues below with additional information on how to turn off Spotlight Suggestions on an iPhone, including pictures of these steps. Spotlight Search is something on your iPhone that will allow you to simultaneously search different apps on your device, as well as the Internet, for terms that you type into the search field. You can access Spotlight Search by swiping down on your Home screen. But many searches that you execute in Spotlight Search will include options from the Internet, Wikipedia, iTunes, and more, which you may prefer not to see. These options are included as Spotlight Suggestions, and it is a feature that you can turn off if you do not want to use it. Check out our why is there a silent symbol on my text message iPhone article if you are curious about that icon and what it means for your text conversation.
Disabling Spotlight Suggestions in Spotlight Search on an iPhone (Guide with Pictures)
The steps in this article were written using an iPhone 6 Plus, in iOS 8.4. These steps may vary for iPhone models running other versions of iOS. The feature that we will be turning off in the image below is the one that displays the Wikipedia article and the Suggested Website section in the image below. Note that the Spotlight Suggestions in Spotlight Search are different than the Spotlight Suggestions in the Safari browser. If you wish to turn those off, then you can do so by going to Settings > Safari and turning off the Spotlight Suggestions option.
Step 1: Open the Settings menu.
Step 2: Select the General option.
Step 3: Select the Spotlight Search option.
Step 4: Tap the Spotlight Suggestions option to turn it off. There will be no blue check mark next to the option when it is turned off.
Now, when you execute the sample search that we performed at the beginning of this article, you see this screen instead. Now that you know how ot turn off Spotlight Suggestions on your iPhone you will be able to customize the appearance of the search results in this location so that they are less cluttered and more useful to you. Spotlight Search is a great feature on your iPhone, and is something that you can customize to suit your own usage. For example, you can add Apps to Spotlight Search to make it easier to find apps when you have installed a lot of them. This article will show you how to add them to Spotlight Search.
Keep Reading
After receiving his Bachelor’s and Master’s degrees in Computer Science he spent several years working in IT management for small businesses. However, he now works full time writing content online and creating websites. His main writing topics include iPhones, Microsoft Office, Google Apps, Android, and Photoshop, but he has also written about many other tech topics as well. Read his full bio here.
You may opt out at any time. Read our Privacy Policy