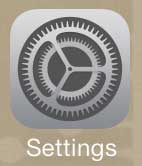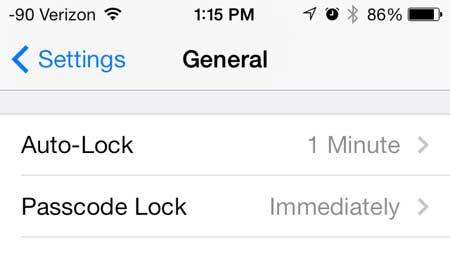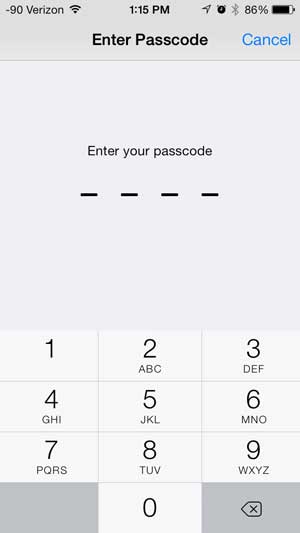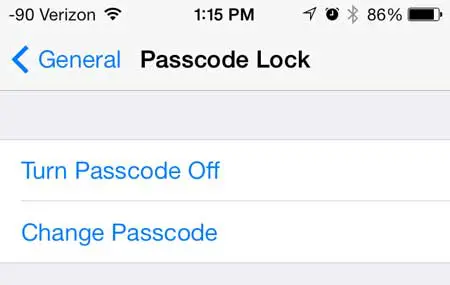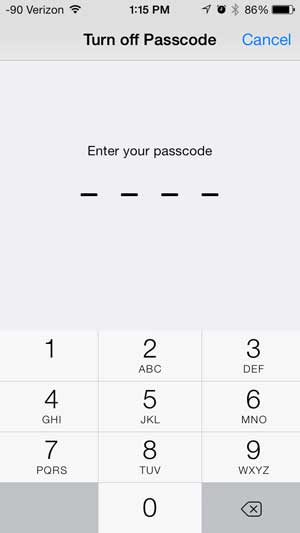The iPhone has a lot of security features, but none are more visible than the passcode lock. If you are ready to give up the security that the passcode provides, then our tutorial below will show you how to get rid of the passcode on an iOS 7 iPhone device.
How to Shut Off the iOS 7 Passcode Lock
Our guide continues below with additional information on turning off the passcode in iOS 7, including pictures of these steps. Related Topic: For more information on removing the passcode on newer iPhones, you can read this how to turn off the passcode on an iPhone article. After installing the iOS 7 update on your iPhone 5, you will be prompted to create a passcode for your phone. The process guilts you into adding one, even if you had previously found it tedious. So if you are like me, you wound up with a passcode in iOS 7, only to find that it was a bit of a hassle. Fortunately, it is possible to remove this passcode from your phone, allowing you to access your phone contents more easily. Useful electronic gadgets make for exciting gifts, but they tend to be expensive. The Roku LT, however, falls comfortably into a common price range that people spend on gifts, and it has some awesome capabilities that allow you to watch streaming video on your TV. Click here to learn more about the Roku LT and check pricing.
Removing the Passcode on Your iPhone 5 in iOS 7 (Guide with Pictures)
Note that having a passcode on your iPhone 5 provides much more security than not having one, so it is important to weigh the convenience benefits over issues of security. Additionally, you will need to know the passcode for the device if you want to remove it. This is meant to protect the phone from someone that might be using the phone when it is unlocked, but who you don’t want to be able to change your passcode settings. With this in mind, you can follow the steps below to learn how to disable the iPhone 5 passcode in iOS 7.
Step 1: Touch the Settings icon.
Step 2: Select the General option.
Step 3: Scroll down and touch the Passcode Lock button.
Step 4: Enter your current passcode.
Step 5: Touch the Turn Passcode Off button.
Step 6: Enter the passcode one more time to confirm that you wish to remove it.
Now that you know how to disable the iOS 7 passcode, you can do so to use your iPhone without needing to type a passcode every time you pick up the device. If your update to iOS 7 left you with a lot of unread email messages in your inbox, you can fix it very easily. Click here to learn how to mark all of your emails as read on the iPhone 5 in iOS 7. After receiving his Bachelor’s and Master’s degrees in Computer Science he spent several years working in IT management for small businesses. However, he now works full time writing content online and creating websites. His main writing topics include iPhones, Microsoft Office, Google Apps, Android, and Photoshop, but he has also written about many other tech topics as well. Read his full bio here.