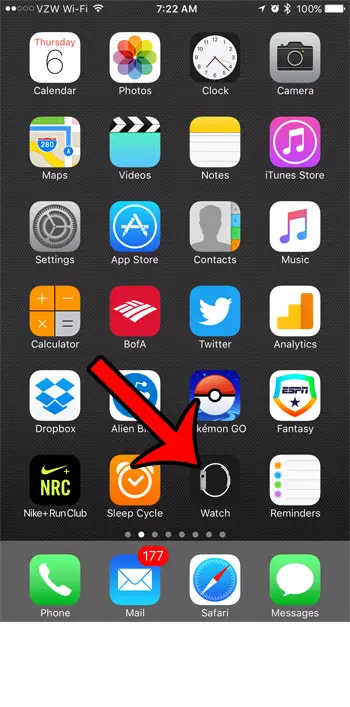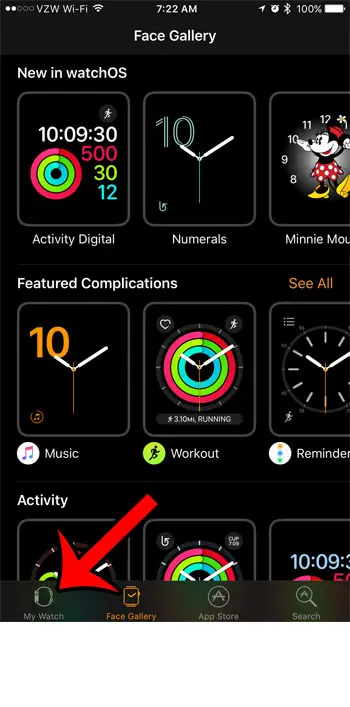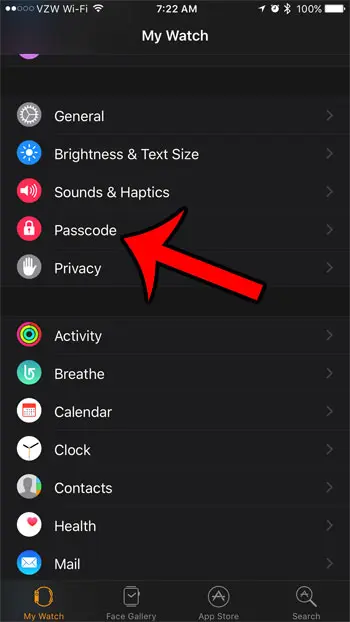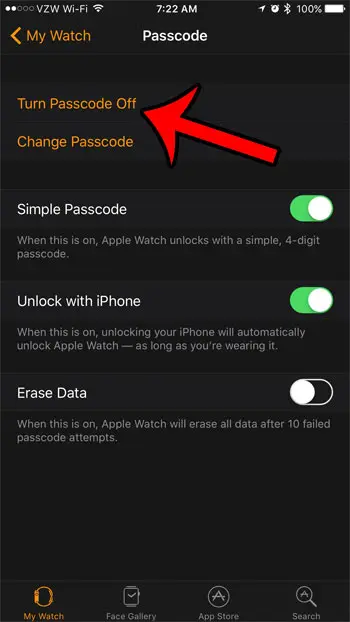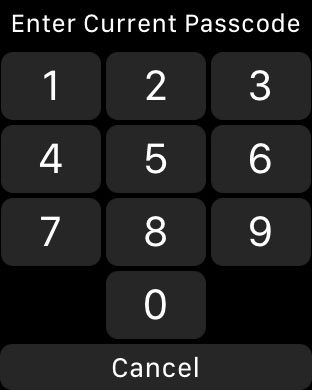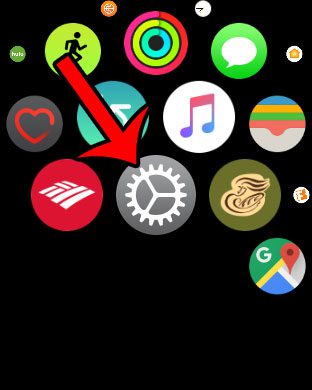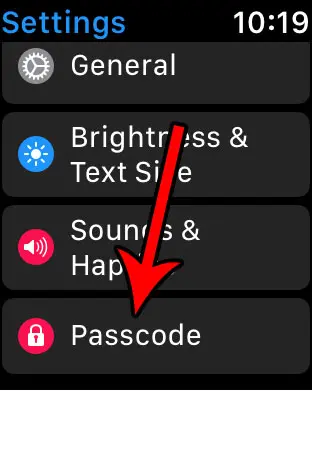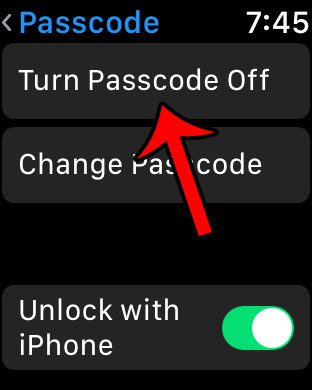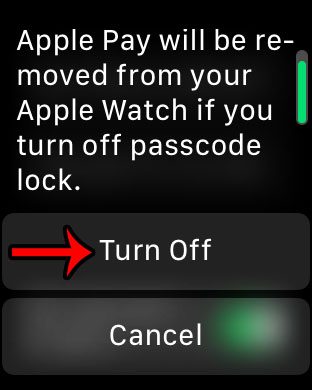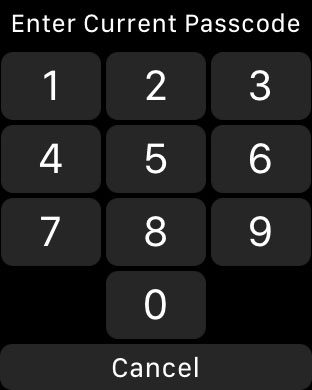How to Get Rid of the Apple Watch Passcode
Our article continues below with additional information on how to turn off the passcode on the Apple Watch, including pictures of these steps. We also provide steps for turning off the passcode directly from the watch. Your Apple Watch can contain some fairly sensitive information, so one of the initial steps when you first set it up involved creating a passcode. This passcode needs to be entered each time you put the watch on your wrist, which is a helpful security measure in the event that your watch is ever stolen. But you may find that you don’t like having a passcode on the Apple Watch and that you want to remove it. Fortunately, you can do this in two separate ways; either directly from the Apple Watch itself, or through the Watch app on your iPhone. Is your watch face zoomed in and you can’t fix it? Read our tutorial on how to turn off zoom on Apple Watch to get your watch back to its original display zoom.
How to Remove the Passcode on the Apple Watch (Guide with Pictures)
The steps below were performed with an iPhone 7 running iOS 10 and an Apple Watch running Watch OS 3.0. Once you complete these steps, you will remove your cards used with Apple Pay from the Watch. You can remove the passcode either from the iPhone, or from the Watch itself. We will show how to remove the passcode on each of the devices in the steps below.
Method 1 – How to Remove the Apple Watch Passcode from the iPhone
This method will require you to use the Watch app on the iPhone.
Step 1: Open the Watch app.
Step 2: Select the My Watch tab at the bottom-left corner of the screen.
Step 3: Scroll down and select the Passcode option.
Step 4: Tap the Turn Passcode Off button at the top of the screen.
Step 5: Tap the Turn Off Passcode Lock button at the bottom of the screen.
Step 6: Enter the passcode on the Apple Watch.
As mentioned previously, you can also turn off the passcode directly from the watch, if you would prefer not to use the method through the iPhone’s Watch app.
Method 2 – How to Remove the Apple Watch Passcode Directly from the Watch
This method would be preferable for someone that has an Apple watch and no iPhone, or if you like to do Apple Watch tasks on the watch itself instead of on your iPhone. Now that you know two different methods for how to turn off passcode on Apple Watch you will be able to make this change whenever you need it.
More Information About Changing the Settings for the Apple Watch Passcode
The passcode on the Apple Watch is a separate thing from the passcode on your iPhone. They can be different, and turning one off won’t affect the passcode on the other device. You will need to open that menu on the iPhone and disable whatever restrictions are currently set before you will be able to change or deactivate the passcode on the watch. You will either need to go to Settings > Screen Time and adjust the settings there so that you can turn off the passcode or, if your device is manged by a company or organization, then you will need to contact them to discuss disabling the watch passcode. This happens most commonly if the watch is on your wrist very loosely, if there is cloth or something else between the watch and your skin, or if the sensor on the underside of the watch is dirty. You can then tap Turn Passcode Off to disable it, or you can tap Change Passcode if you want to switch it to something else. If you press the crown button you will be a bunch of app icons. You need to find the gear shaped app icon and tap it. This is the Settings app for the Apple watch. While it can be more convenient to remove the passcode from the Apple Watch, it does remove security that could keep your data safe if the watch is stolen, or if an unwanted person checks it. You can always turn the passcode back on later if you decide you want to use it. Apple Watch users often decide that they want to change passcode settings when they don’t have a need to manually lock the watch screen. We usually don’t think of the watch as having access to a lot of sensitive information, so electing to disable passcode settings might seem like a good option if you don’t want or need the device to lock automatically. If you decide later to enable passcode protection again you can always follow these same steps and create a new passcode, or even use the Simple Passcode option and use a four digit passcode instead. Would you like to stop the reminders on the Apple Watch that come from the Breath app? Turn them off with the steps here and stop receiving the periodic reminders.
Related Guides
After receiving his Bachelor’s and Master’s degrees in Computer Science he spent several years working in IT management for small businesses. However, he now works full time writing content online and creating websites. His main writing topics include iPhones, Microsoft Office, Google Apps, Android, and Photoshop, but he has also written about many other tech topics as well. Read his full bio here.