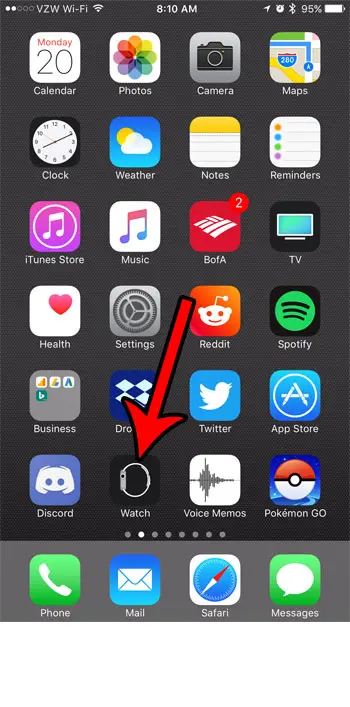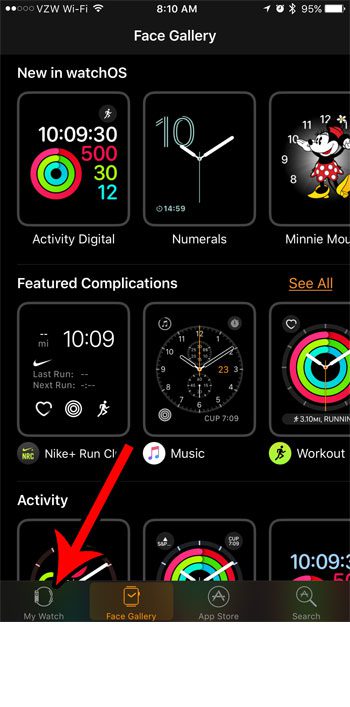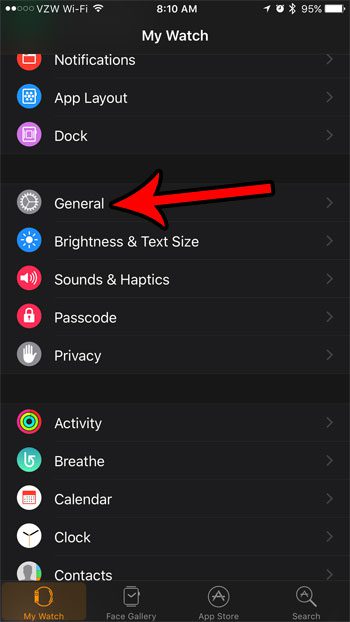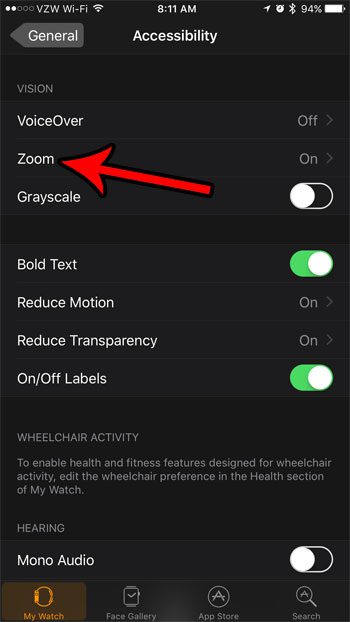When you start to use your Apple Watch for more and more tasks you may discover that you are having difficulty reading all of that information. One way around this is to take advantage of the “zoom” feature that lets you increase the size of the information on the screen. But you might find that it is tough to use the watch when it’s zoomed and that it is causing more problems than it is fixing. You can turn off zoom on the Apple Watch by opening the Watch app, selecting the My Watch tab, opening Accessibility, then Zoom, and tapping the button next to Zoom. Or you can unzoom by double-tapping on the watch screen with two fingers. Small devices like smartphones and digital watches have small screens that display all kinds of information. Even the newer Apple Watches with bigger faces can be tough to read. While these screens have been getting crisper and easier to read over the years, they are still quite small, which can be difficult for some people to read. One way around this is to use the “Zoom” feature that is offered on many of these devices. But you might find that the Zoom feature is more of a hassle than a help, leaving you looking for a way to disable the Zoom feature on your Apple Watch. Our tutorial below will show you where to find the Apple Watch’s Zoom setting so that you can turn it off as needed.
How to Unzoom Apple Watch
Our guide continues below with additional information on turning on, turning off, or changing the zoom setting on your Apple Watch. Find out how to get rid of an Apple Watch water drop icon that is preventing you from touching anything on your watch face.
How to Disable Zoom on the Apple Watch (Guide with Pictures)
The steps in this article were performed through the Watch app on an iPhone 7 Plus, in iOS 10.3.2. The watch being adjusted is an Apple Watch 2 using the 3.2.3 version of WatchOS. This guide assumes that the Zoom feature is currently enabled on your Apple Watch and that you want to know how to zoom out of Apple Watch. This will not affect any Zoom settings on your iPhone. If you don’t have an iPhone or don’t want to use the Apple Watch app then you can disable Apple watch zoom on the Apple Watch screen using steps from the next section. Tools: If you can’t find the app on your Home screen then you can swipe down from the center of the screen and type the word “watch” into the search field. It is at the bottom with other tabs like Face Gallery, App Store, and Search. Note that in newer versions of the Watch operating system the “Accessibility” menu has been moved to this lop level of navigation so you don’t need to select General anymore. There is an “Accessibility” menu option right after you tap “My Watch.” As we mentioned in the step above, you may be able to find the Accessiblity option on the top-level of this menu depending on your watch and WatchOS version. It’s in the Vision section of the menu, under VoiceOver. I have disabled the Zoom feature in the picture above. Note that if you want to get your Apple Watch zooming in more, rather than how to zoom out Apple Watch, then you might want to increase the Maximum Zoom Level instead.
iPhoneApple Watch
Our tutorial continues below with additional discussion on disabling the zoom that is currently active on your Apple smartwatch.
More Information on How to Get Rid of Zoom on Apple Watch
You will note on the final screen where you find the setting that allows you to enable or disable zoom that there is a slider on the screen. If you don’t want to disable the zoom setting entirely, but would like to change the maximum amount that the watch can zoom, then you could adjust that slider instead. You will find the zoom setting on the watch by going to Settings > Accessibility > Zoom. You can activate zoom on the watch by double-tapping on the screen with two fingers. This can be very easy to do depending on how you interact with the device. If you are often holding a baby or small child, they can also tap the watch face a lot and zoom it in as well. You can either follow the steps in our tutorial above to turn off the zoom feature at Settings > Accessibility > Zoom or, if you want to keep it on, then you can This is the same action that you use to zoom as well. The watch has two zoom levels, so double-tapping with two fingers will either zoom the screen or unzoom it. If you don’t have an iPhone or would prefer to perform these tasks on your watch, then you are able to do that instead. You will just need to navigate on the Apple Watch display to the watch’s Settings app. Note that the watch face can be a bit tough to work with, which is why I focused on how to fix zoomed in Apple Watch from an iPhone in the steps above. You can unzoom the Apple Watch from the watch itself with these steps: If you don’t want to turn off the zoom feature, but simply need to exit from the currently zoomed-in view, then you just need to double-tap on the screen. When you are zoomed in you can adjust the view by rotating the digital crown on the side of the device. You can also find a maximum zoom level slider on the same menu where you went to enable zoom in the first place. This lets you zoom even more on the Apple Watch’s display when you use two fingers to tap on the Apple watch screen. Is Zoom also enabled on your iPhone, and you want to turn that off, too? Learn how to disable the zoom setting on an iPhone so that you will no longer be able to accidentally activate it.
Additional Sources
After receiving his Bachelor’s and Master’s degrees in Computer Science he spent several years working in IT management for small businesses. However, he now works full time writing content online and creating websites. His main writing topics include iPhones, Microsoft Office, Google Apps, Android, and Photoshop, but he has also written about many other tech topics as well. Read his full bio here.
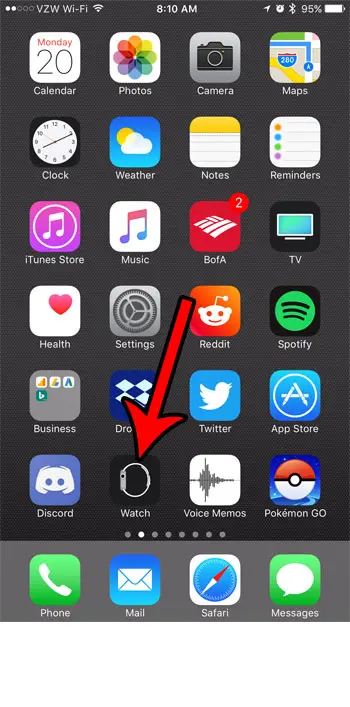
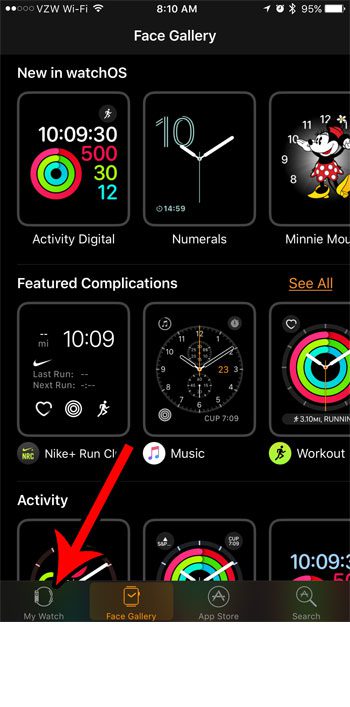
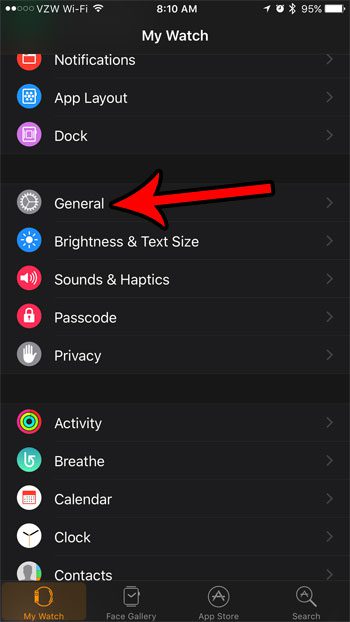

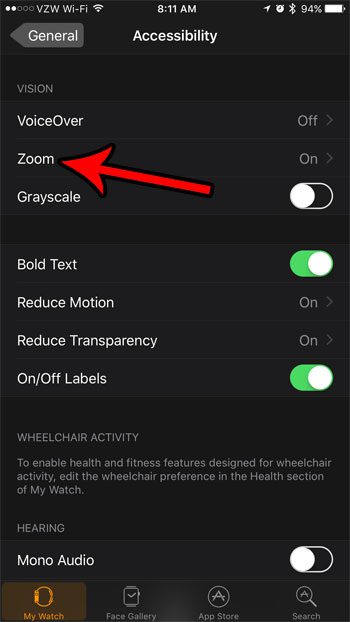


title: “How To Turn Off Zoom On Apple Watch 5 Easy Steps " ShowToc: true date: “2022-11-27” author: “Emmett Belk”
When you start to use your Apple Watch for more and more tasks you may discover that you are having difficulty reading all of that information. One way around this is to take advantage of the “zoom” feature that lets you increase the size of the information on the screen. But you might find that it is tough to use the watch when it’s zoomed and that it is causing more problems than it is fixing. You can turn off zoom on the Apple Watch by opening the Watch app, selecting the My Watch tab, opening Accessibility, then Zoom, and tapping the button next to Zoom. Or you can unzoom by double-tapping on the watch screen with two fingers. Small devices like smartphones and digital watches have small screens that display all kinds of information. Even the newer Apple Watches with bigger faces can be tough to read. While these screens have been getting crisper and easier to read over the years, they are still quite small, which can be difficult for some people to read. One way around this is to use the “Zoom” feature that is offered on many of these devices. But you might find that the Zoom feature is more of a hassle than a help, leaving you looking for a way to disable the Zoom feature on your Apple Watch. Our tutorial below will show you where to find the Apple Watch’s Zoom setting so that you can turn it off as needed.
How to Unzoom Apple Watch
Our guide continues below with additional information on turning on, turning off, or changing the zoom setting on your Apple Watch. Find out how to get rid of an Apple Watch water drop icon that is preventing you from touching anything on your watch face.
How to Disable Zoom on the Apple Watch (Guide with Pictures)
The steps in this article were performed through the Watch app on an iPhone 7 Plus, in iOS 10.3.2. The watch being adjusted is an Apple Watch 2 using the 3.2.3 version of WatchOS. This guide assumes that the Zoom feature is currently enabled on your Apple Watch and that you want to know how to zoom out of Apple Watch. This will not affect any Zoom settings on your iPhone. If you don’t have an iPhone or don’t want to use the Apple Watch app then you can disable Apple watch zoom on the Apple Watch screen using steps from the next section. Tools: If you can’t find the app on your Home screen then you can swipe down from the center of the screen and type the word “watch” into the search field. It is at the bottom with other tabs like Face Gallery, App Store, and Search. Note that in newer versions of the Watch operating system the “Accessibility” menu has been moved to this lop level of navigation so you don’t need to select General anymore. There is an “Accessibility” menu option right after you tap “My Watch.” As we mentioned in the step above, you may be able to find the Accessiblity option on the top-level of this menu depending on your watch and WatchOS version. It’s in the Vision section of the menu, under VoiceOver. I have disabled the Zoom feature in the picture above. Note that if you want to get your Apple Watch zooming in more, rather than how to zoom out Apple Watch, then you might want to increase the Maximum Zoom Level instead.
iPhoneApple Watch
Our tutorial continues below with additional discussion on disabling the zoom that is currently active on your Apple smartwatch.
More Information on How to Get Rid of Zoom on Apple Watch
You will note on the final screen where you find the setting that allows you to enable or disable zoom that there is a slider on the screen. If you don’t want to disable the zoom setting entirely, but would like to change the maximum amount that the watch can zoom, then you could adjust that slider instead. You will find the zoom setting on the watch by going to Settings > Accessibility > Zoom. You can activate zoom on the watch by double-tapping on the screen with two fingers. This can be very easy to do depending on how you interact with the device. If you are often holding a baby or small child, they can also tap the watch face a lot and zoom it in as well. You can either follow the steps in our tutorial above to turn off the zoom feature at Settings > Accessibility > Zoom or, if you want to keep it on, then you can This is the same action that you use to zoom as well. The watch has two zoom levels, so double-tapping with two fingers will either zoom the screen or unzoom it. If you don’t have an iPhone or would prefer to perform these tasks on your watch, then you are able to do that instead. You will just need to navigate on the Apple Watch display to the watch’s Settings app. Note that the watch face can be a bit tough to work with, which is why I focused on how to fix zoomed in Apple Watch from an iPhone in the steps above. You can unzoom the Apple Watch from the watch itself with these steps: If you don’t want to turn off the zoom feature, but simply need to exit from the currently zoomed-in view, then you just need to double-tap on the screen. When you are zoomed in you can adjust the view by rotating the digital crown on the side of the device. You can also find a maximum zoom level slider on the same menu where you went to enable zoom in the first place. This lets you zoom even more on the Apple Watch’s display when you use two fingers to tap on the Apple watch screen. Is Zoom also enabled on your iPhone, and you want to turn that off, too? Learn how to disable the zoom setting on an iPhone so that you will no longer be able to accidentally activate it.
Additional Sources
After receiving his Bachelor’s and Master’s degrees in Computer Science he spent several years working in IT management for small businesses. However, he now works full time writing content online and creating websites. His main writing topics include iPhones, Microsoft Office, Google Apps, Android, and Photoshop, but he has also written about many other tech topics as well. Read his full bio here.