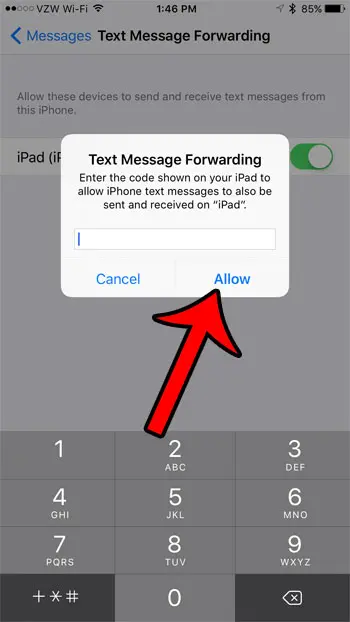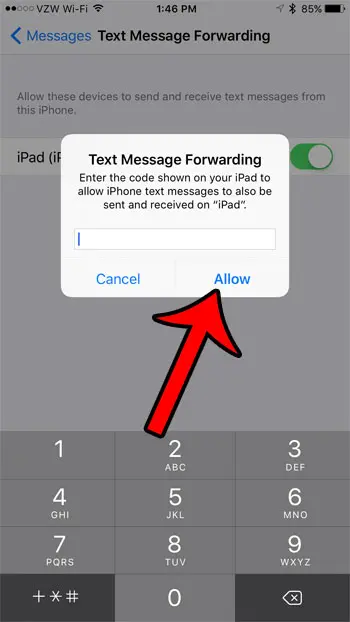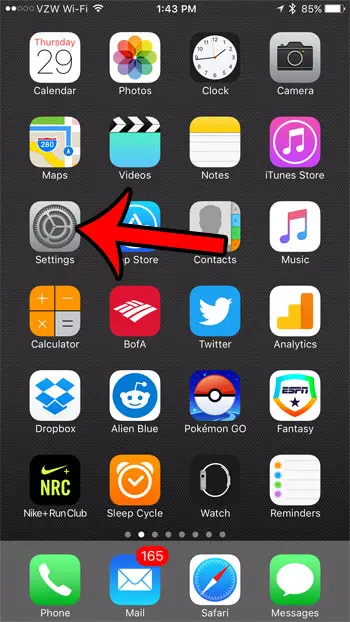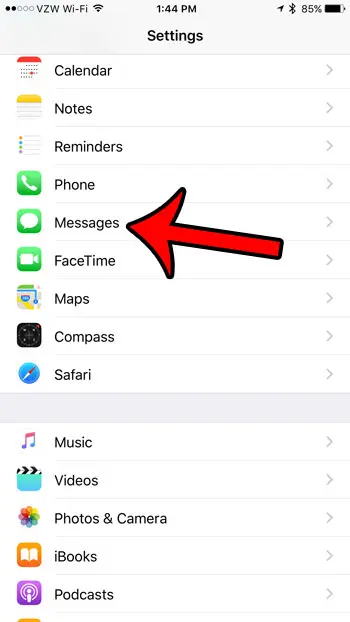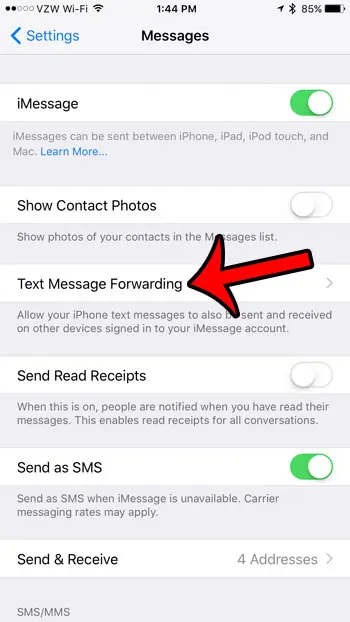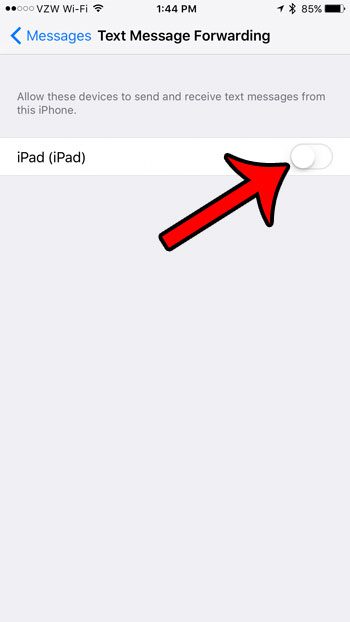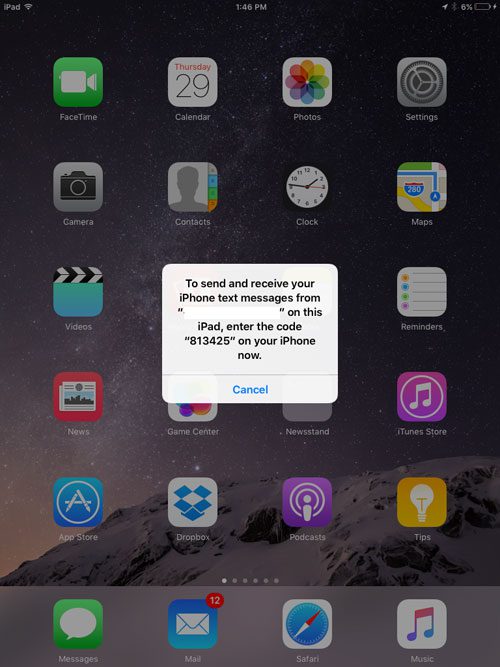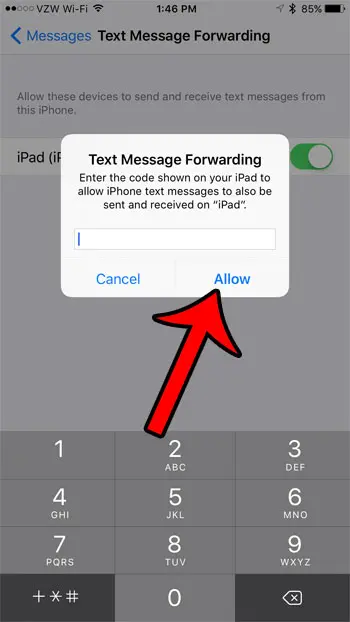Luckily there is a way to configure this on your iPhone so that you can receive these messages on other Apple devices like an iPad, iPod Touch, or even another iPhone. You can continue reading below for more about the text forwarding iPhone feature so that you can start using it today. Our guide continues below with additional information about text forwarding iPhone options, including pictures of these steps. You are going to need to have physical access to both of these devices to be able to complete this guide. You must be signed into the same Apple ID on both devices. You can turn this forwarding off at any time by returning to the Text Message Forwarding menu. Your iPhone is able to send both text messages and iMessages. It can send text messages to people with any kind of device that can receive an SMS, or it can send iMessages to people with Apple devices. It can even send a text message instead of an iMessage if the iMessage service isn’t working for some reason. The iMessage service on your iPhone can also be used on other compatible devices that are using the same Apple ID. This provides a convenient way for you to continue your text conversations when you are using your Mac or iPad. But you will only receive iMessages on that Mac or iPad (rather than being able to both send and receive) unless you activate a feature on your iPhone called “Text Message Forwarding.” Fortunately, you can set up this feature in just a few minutes, then you can continue all of your text conversations off of your iPhone, even those that are occurring with people that aren’t using an Apple device. There are a few different ways that you can share text messages via email. You can learn more with this how to copy text message to email on iPhone tutorial.
How to Enable Text Message Forwarding in iOS 10, iOS 11, and iOS 12
The steps in this article will assume that you have two iOS devices that share an Apple ID. By default, you should already be receiving iMessages on both of these devices. The steps below will enable you to also send and receive text messages on both devices. Click here to learn more about the difference between text and iMessages. The first part of this article provides a quick overview of how to enable this forwarding. For more information with pictures, you can keep scrolling, or click here to jump to the full guide.
Full Guide – Text Forwarding iPhone Steps with Pictures
This guide was performed using an iPhone that was running the iOS 12 operating system, but these steps still work for newer iPhone models, in newer versions of iOS like iOS 15.
Step 1: Open the Settings app on your iPhone.
Step 2: Scroll down and select the Messages option.
Step 3: Tap the Text Message Forwarding button.
Step 4: Tap the button to the right of the device on which you wish to receive and send text messages.
Step 5: Retrieve the activation code from the second device.
Step 6: Enter the code on your iPhone, then tap the Allow button.
Now you will be able to receive and send text messages from both of these devices.
Summary: How to Send and Receive SMS Messages on an iPhone 7 from Another Device
Now that you have completed the steps to configure your text forwarding iPhone setup, you may have some other questions about how this works. Our guide continues below with additional discussion about how to forward a text message on an iPhone. However, both of those iPhones need to be using the same Apple ID. You can verify that this is set up with these steps:
- Open Settings.2. Choose Messages.3. Select Text Message Forwarding.4. Turn on the option for the device where you want to receive text message forwards.
- Open Settings.2. Choose Messages.3. Turn off iMessage.4. Turn iMessage back on.5. Touch the Send & Receive button.6. Select Use your Apple ID for iMessage.7. Sign in with the Apple ID that you are using on the other Apple device that you want to use for forwarding. If you want to set up call forwarding then you will need to go to Settings > Phone > Calls on Other Devices. You will then need to enable the Allow Calls on Other Devices option, then elect to allow calls on the devices listed below. If you have a GSM cellular provider then you should also see a Call Forwarding option on the Phone menu that you can configure as well. If you have a CDMA cellular provider then you will need to contact them to use the Call Forwarding feature. You could also use something like Whatsapp on multiple devices as an alternative.
More Information About the Text Message Forwarding Setting on an iPhone
As you can see from the information above, there are some options available if you want the text messages from your Messages app to go to another device, provided that it is using the same Apple ID. If you don’t want this to happen with all of the MMS messages you receive, or if you don’t want to forward SMS messages to other Apple ID account devices, then you can also choose to forward messages on a case-by-case basis. If you tap Messages, open the conversation, then tap and hold on the message you want to forward, you will see a pop up menu with a fwwq options. If you select More from the bottom of that list it will select the message, then you can tap Forward at the bottom-right corner of the screen and elect to send it to another contact or iOS device. If your cellular provider supports Wi-Fi Calling, then it is definitely a feature that you should consider setting up, especially if your cellular reception is bad at your home or work. Click here to see how to enable Wi-Fi Calling on your iPhone.
After receiving his Bachelor’s and Master’s degrees in Computer Science he spent several years working in IT management for small businesses. However, he now works full time writing content online and creating websites. His main writing topics include iPhones, Microsoft Office, Google Apps, Android, and Photoshop, but he has also written about many other tech topics as well. Read his full bio here.