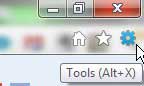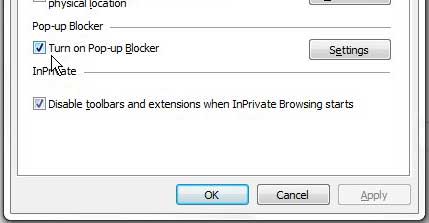Modern Web browsers do such a good job blocking these that it’s easy to forget how much of a problem pop-ups were in the early days of the Internet. Our tutorial below will show you how to adjust the pop-up blocker in Internet Explorer so that you can turn it on or off as needed.
How to Enable or Disable the Pop Up Blocker in Internet Explorer 9
Our guide continues below with additional information on how to turn the pop-up blocker on or off in Internet Explorer, including pictures of these steps. Pop-ups, whether they are meant as a means of advertising or simply to display additional information, have long been an annoyance for Internet browsers. However, most Web browsers include a tool that can easily manage them, ensuring that it is something you will not have to do yourself. In most cases, your Internet Explorer 9 installation will have this pop-up blocker turned on by default, but if for some reason, it has been turned off, you can elect to turn it back on yourself. Related Topic: Many other Web browsers have pop-up blockers that you can adjust. Our iPhone Chrome pop-up blocker guide can show you how to turn that feature on or off.
Enabling the Pop-up Blocker in IE9 (Guide with Pictures)
Part of the problem when you are looking to change settings in Internet Explorer 9 is simply figuring out where these settings are. However, if you are not familiar with IE9, or if you are used to working with previous versions on Internet Explorer, then it might be difficult to determine where you need to look. So continue reading below to learn about turning the pop-up blocker back on.
Step 1: Launch Internet Explorer 9.
Step 2: Click the Settings icon in the upper-right corner of the window. It is the icon that looks like a gear.
Step 3: Click Internet Options.
Step 4: Click the Privacy tab at the top of the window.
Step 5: Check the box to the left of Turn on Pop-up Blocker.
Step 6: Click the Apply button at the bottom of the window, then click the OK button.
Now that you know how to change the Internet Explorer 9 pop-up blocker, you will be able to switch the setting base don whether or not you want to see any pop-ups during your browsing session. After receiving his Bachelor’s and Master’s degrees in Computer Science he spent several years working in IT management for small businesses. However, he now works full time writing content online and creating websites. His main writing topics include iPhones, Microsoft Office, Google Apps, Android, and Photoshop, but he has also written about many other tech topics as well. Read his full bio here.
You may opt out at any time. Read our Privacy Policy