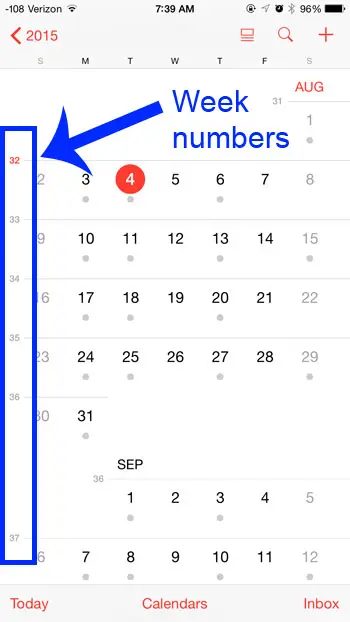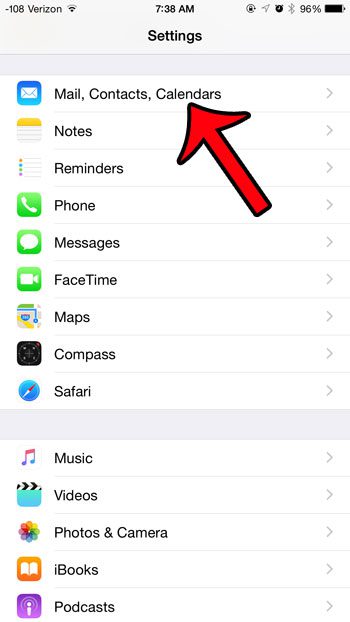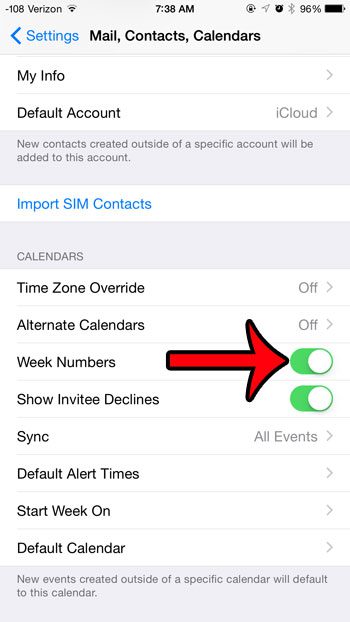Luckily there is an option to add Apple calendar week numbers on the iPhone calendar by changing an option found within the Settings app.
How to Use Apple Calendar Week Numbers on an iPhone
Our guide continues below with additional information on how to add Apple calendar week numbers, including pictures of these steps. if you also use a Web browser on your laptop or desktop computer to manage your calendar and want to know how to delete events, then find out more with our cancel Google meeting tutorial. Many tasks that you need to complete in your work and personal life may require a certain number of weeks. However, due to the nature of months not including a number of days that is easily divisible by seven, it can be difficult to determine exactly when a number of weeks have passed. One helpful way to keep track of this information is by using numbers to identify particular weeks. Week numbers are not visible on the iPhone calendar by default, but it is an option that you can enable. Our guide below will show you where to find this option so that you can turn it on and start viewing week numbers to the left of months on your calendar. Find out how to add Google Calendar to iPhone if you have a Google account and would like to try Google’s dedicated app instead.
Enabling Week Numbers in the Calendar on an iPhone 6 (Guide with Pictures)
The steps in this article were written using an iPhone 6 Plus, in iOS 8.4. These same steps will work for other iPhone models that are using the iOS 8 operating system or higher. Note that the week numbers are shown to the left of the week when you are in the monthly view. The week numbers are not shown in the daily or yearly calendar view. You can check out the image below to see what it will look like in your calendar when you have enabled week numbers.
Step 1: Tap the Settings icon.
Step 2: Scroll down and select the Mail, Contacts, Calendars option.
Step 3: Scroll down to the Calendars section of the menu, then tap the button to the right of Week Numbers.
The option is turned on when there is green shading around the button. This option is turned on in the image below. Now that you know how to use Apple calendar week numbers you can enable or disable this option whenever you need it or would like to hide it from view. Are your email recipients receiving messages from you that include a “Sent from my iPhone” signature, and you would like it to stop? Click here and read our article about removing this signature from emails that are sent from your device.
After receiving his Bachelor’s and Master’s degrees in Computer Science he spent several years working in IT management for small businesses. However, he now works full time writing content online and creating websites. His main writing topics include iPhones, Microsoft Office, Google Apps, Android, and Photoshop, but he has also written about many other tech topics as well. Read his full bio here.