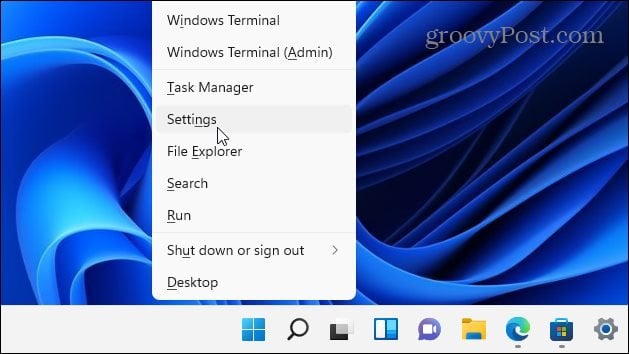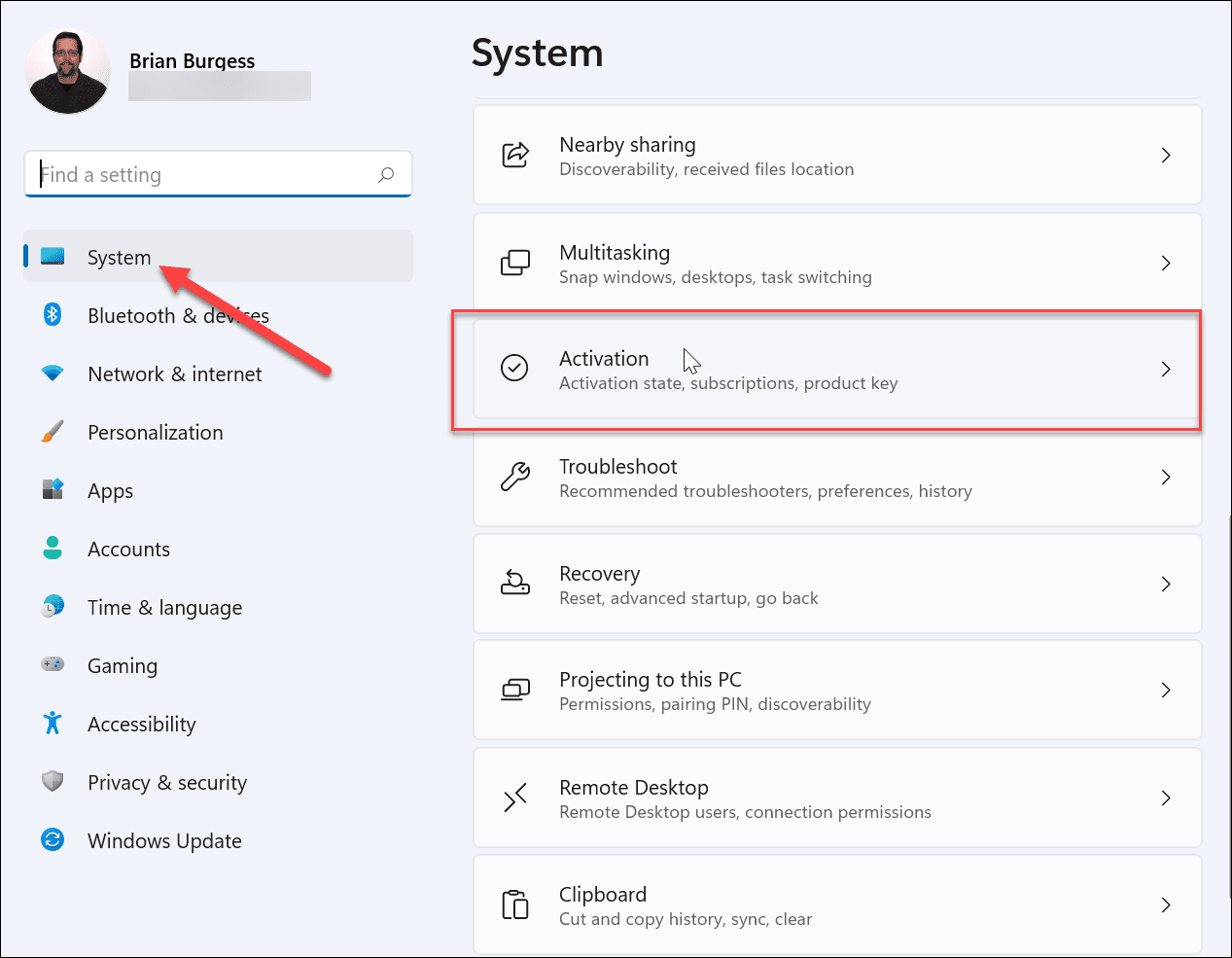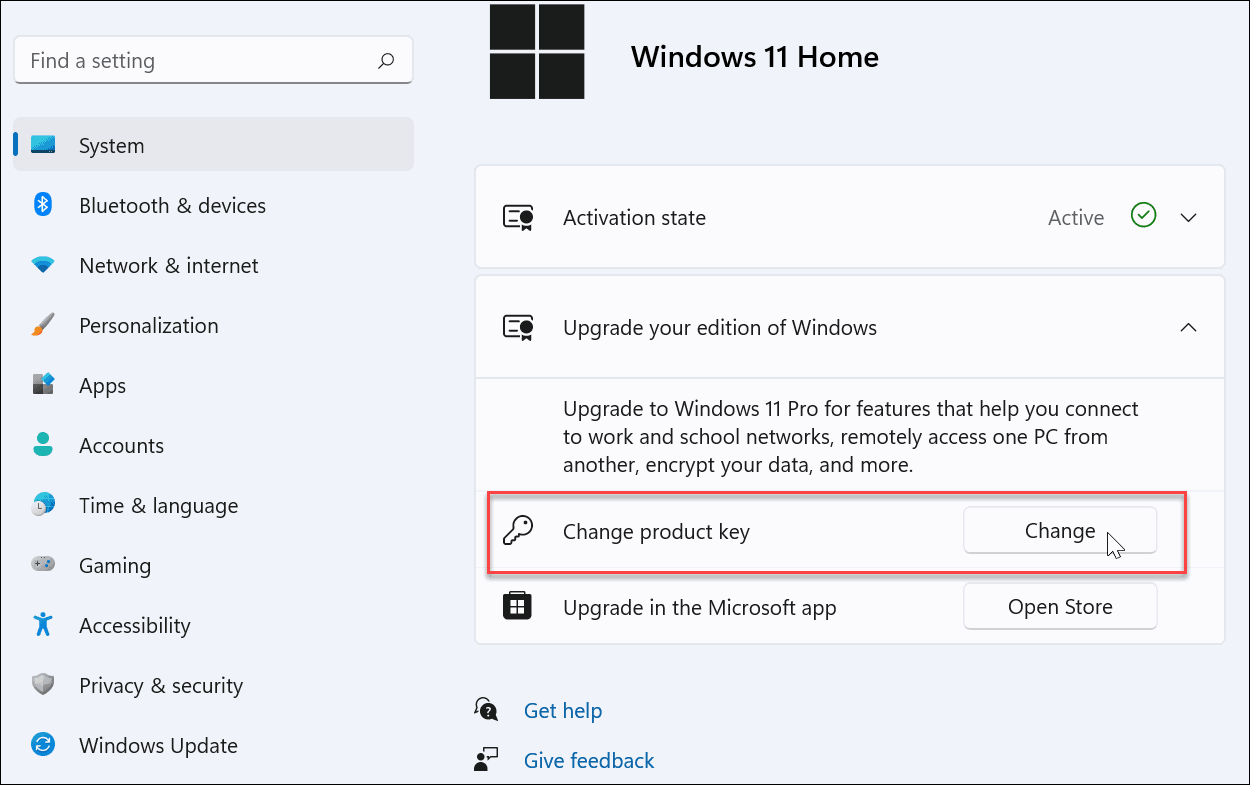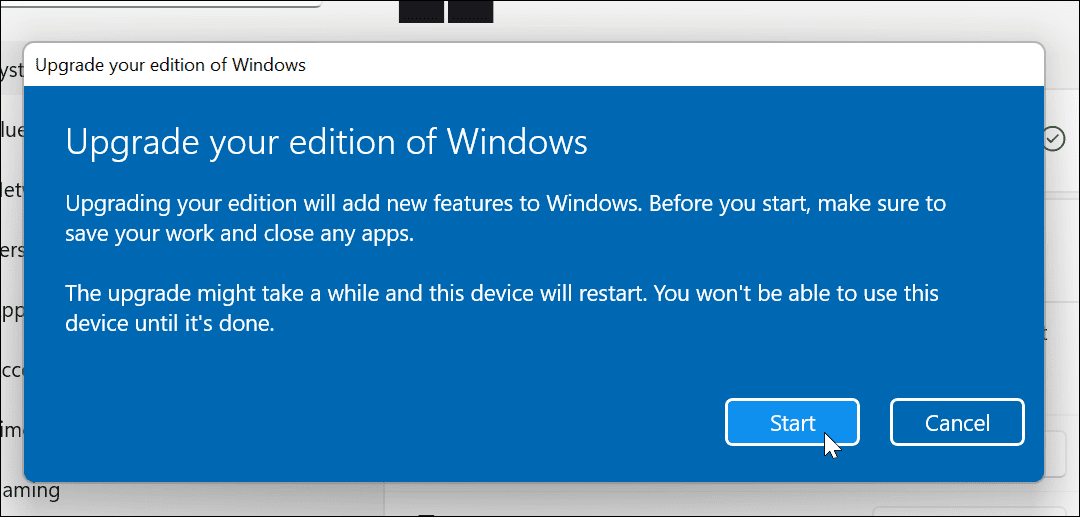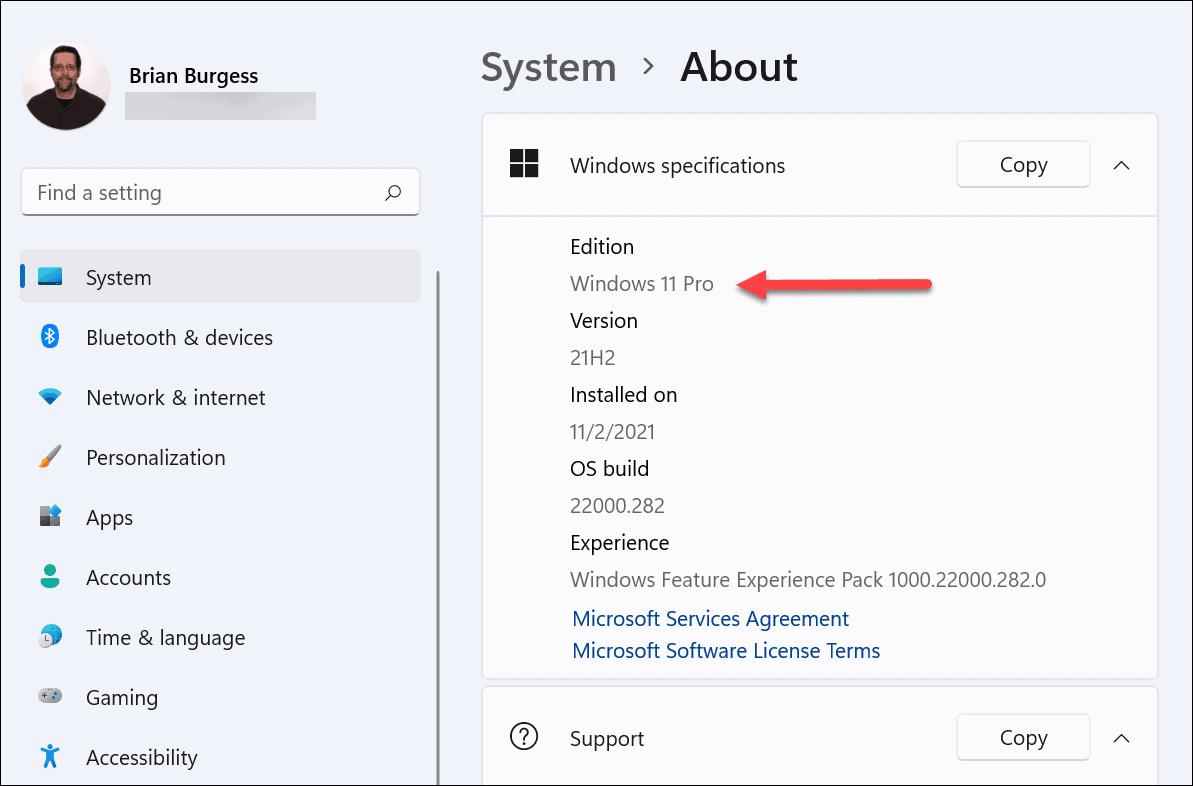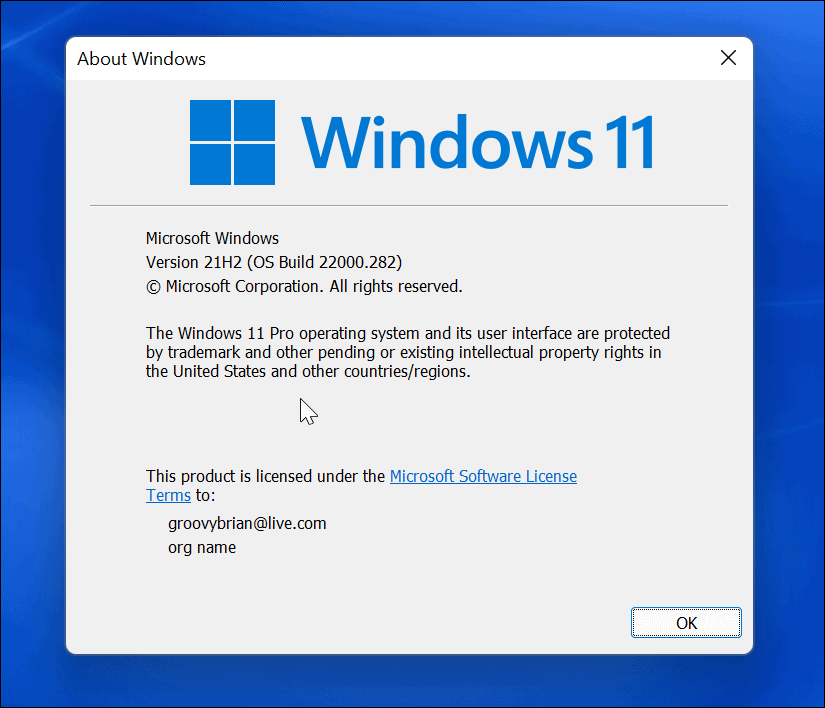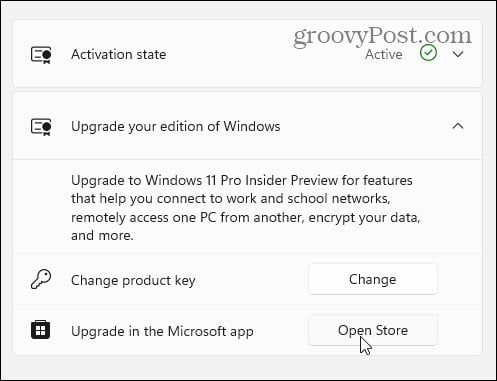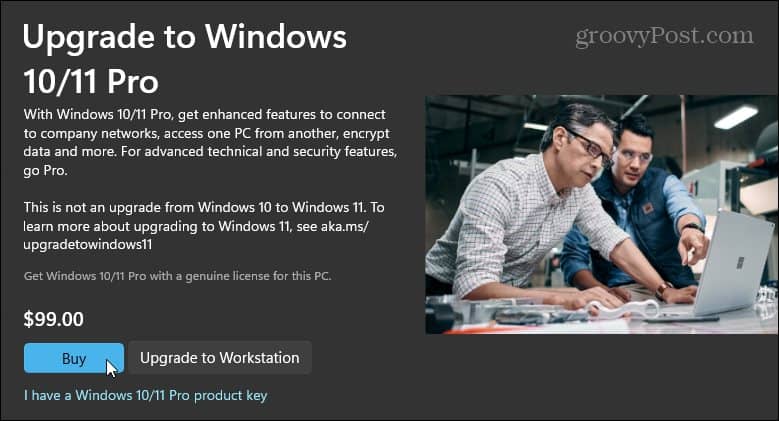While the Home version is adequate for most users, the Pro version offers business-orientated features like Group Policy, BitLocker Device Encryption, Kiosk Mode Setup, and more. If you work from home and need or want advanced features, here’s how to upgrade Windows 11 Home to Pro.
How to Upgrade Windows 11 Home to Pro
To begin upgrading Windows 11 Home to Pro, right-click the Start button and select Settings from the menu. You can also use the keyboard shortcut Windows key + I to open Settings directly.
In Settings, click System on the left, then scroll down and click Activation from the list on the right.
Your next steps will depend on whether you have a digital product key already or not. If you don’t, you’ll need to purchase one.
With a Digital Product Key
If you have a product key already, you’ll need to follow these steps. In the Activation window, you’ll see the version of Windows installed and the activation state. Expand the Upgrade your edition of Windows menu. If you already have a digital product key, click the Change button next to Change Product Key.
In the Enter a product key window, type in the digital product key you have, then click Next.
If the product key is recognized, you’ll see a message letting you know you’re upgrading your version of Windows. Before you start, ensure you’ve saved your work and any important files and close any open apps. When you’re ready, click Start.
The upgrade will take some time to complete, and may restart several times. The amount of time it takes will vary, depending on your system and network connectivity.
When the upgrade is complete, you’ll see a message letting you know it was successful. You can verify you’re now running Windows Pro by going to Start > Settings > About. Scroll down and expand the “Windows Specifications” section to view your Windows version.
You can also quickly check your version of Windows via the Start menu. To do this, press Start (or press the Windows key) and type winver, then press Enter. In the About Windows window, you should see the version number and the Windows 11 edition you’re using.
Buy Windows 11 Pro from Microsoft Store
If you need to purchase Windows 11 Pro (costing approximately $99 USD), open Start > Settings > System > Activation. Expand the “Upgrade your edition of Windows” section and click Open Store.
You’ll need to sign in with your Microsoft account and purchase a copy of Pro at this stage. After confirming your purchase, follow the onscreen instructions. You’ll be prompted to upgrade and restart the PC. After the restart, you should see that you’re now running the Pro version of Windows 11.
Do I Need Windows 11 Pro?
Unless you need features only offered with Windows 11 Pro, you’ll be fine running the Home version. There’s no reason to spend money on a bunch of features you won’t use, after all. However, if you need the extras, upgrading to Pro is a straightforward process—it’s just going to cost you. You can compare Windows 11 versions on the Microsoft website. If you need Pro’s features and you’re buying a new PC, try to find one that comes with Windows 11 Pro pre-installed—you won’t need to worry about upgrading. It’s also worth noting that Windows 11 comes with different Pro variations, such as Windows 11 Pro for Workstations, Pro Education, and Pro Enterprise. These versions of Windows 11 Pro are typically bought with a volume license that allows IT admins to distribute it to multiple PCs in an organization, however.
More on Windows 11
For more on Windows 11, check out how to disable startup apps or think about changing your account name. When it comes to the Windows 11 interface, you might want to move the Start button to the left. You can also personalize your PC interface further by switching Windows 11 to dark mode. Comment Name * Email *
Δ Save my name and email and send me emails as new comments are made to this post.
![]()