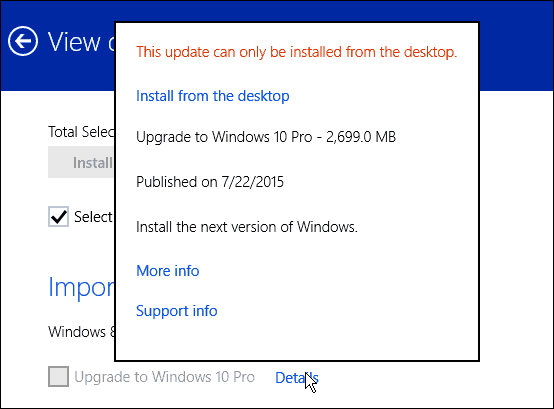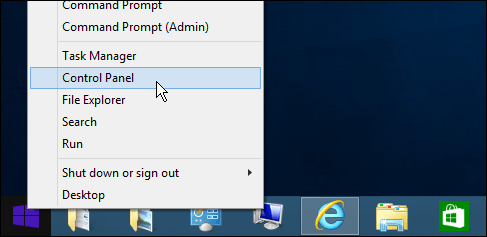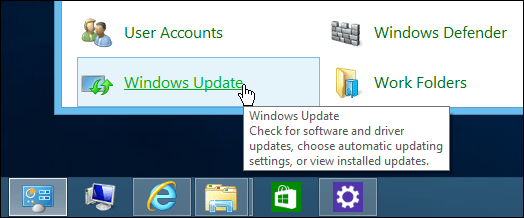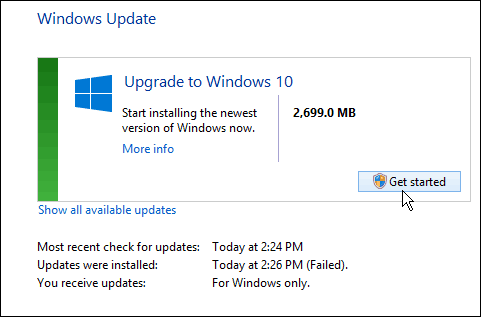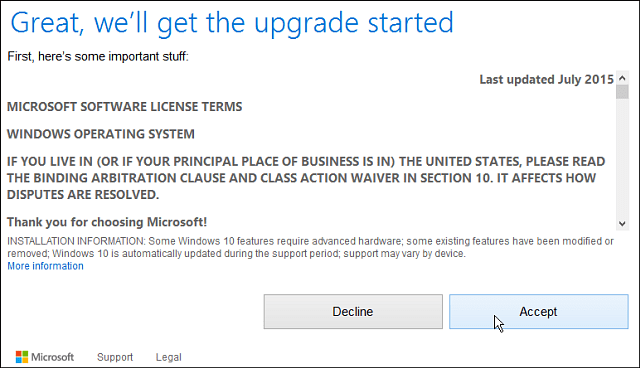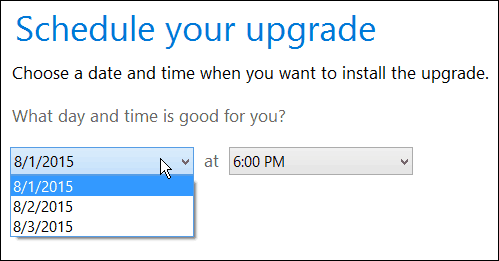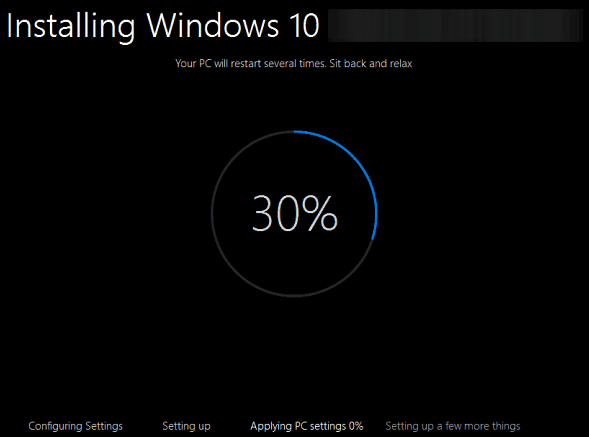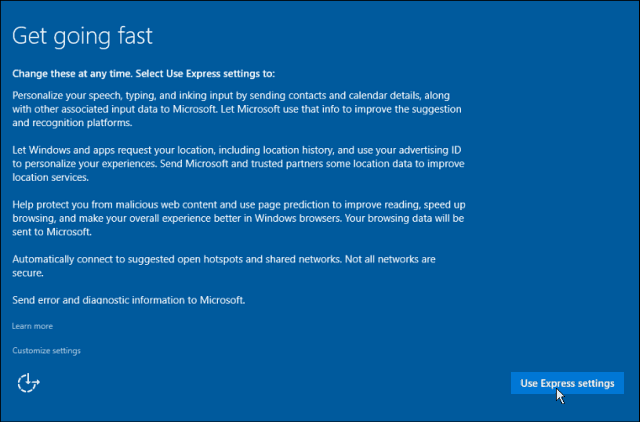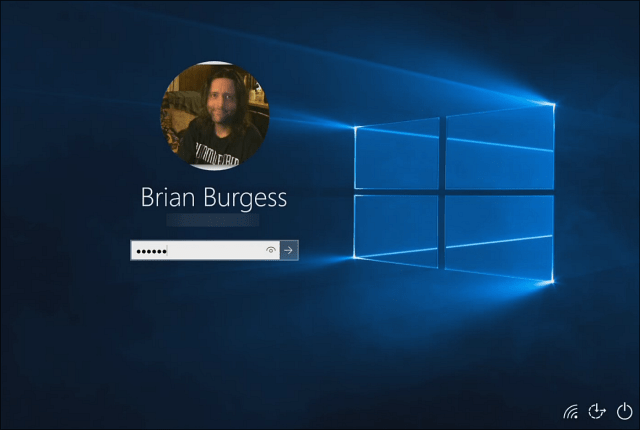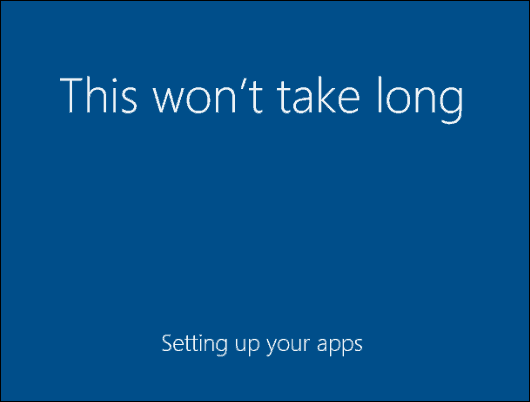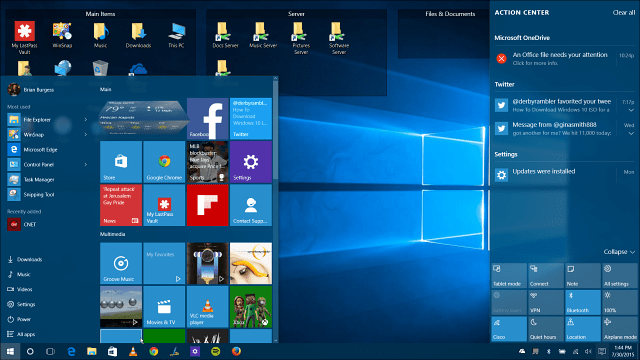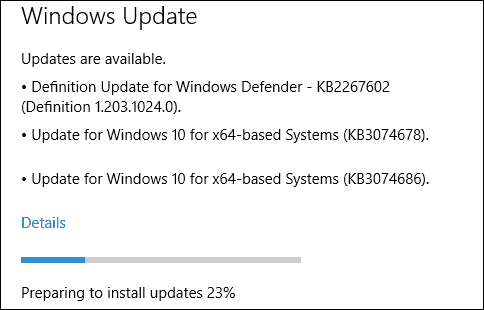We already showed you how to upgrade your Windows 7 computer to Windows 10; now, let’s look at going through the upgrade on Windows 8.1. Update: Microsoft has dropped support for Windows 8.1, as it explains in a blog post: Note: Before starting the upgrade, make sure you have all of your important data backed up first. Or you might even want to make a system image and create a recovery key before the upgrade. The upgrade process is relatively simple, but there’s always a chance of something going awry.Upgrade Windows 8.1 to Windows 10Even if you don’t see a message from the get windows 10 app on the taskbar, if the upgrade files have been downloaded to your PC, you can start the process via Windows Update.However, you won’t be doing it through Windows Update in the modern Settings app. If you try, you will see the following message:You need to use the desktop version of Windows Update. To do that, use the keyboard shortcut Windows Key+X or right-click the Start button and select Control Panel from the power user menu – which is also available in Windows 10 (it’s called the Quick Access menu in 10).Scroll down to the bottom of the Control Panel and select Windows Update.You’ll see the Windows 10 upgrade is ready. Just click the “Get Started” button.Check for IssuesNote that the upgrade might fail at first. I retried it three times before it started to work. Once it does begin, just like with the upgrade in Windows 7, you’ll need to agree to theAfter that, you get the option to begin the upgrade now or schedule it for a later time. Again, just like upgrading Windows 7, you only get a three-day window to schedule the upgrade.After it starts, sit back, grab a coffee because the process can take quite a while.You’ll get the familiar screen shown below that lets you know where the upgrade process is at. If it seems to hang, be patient, especially the first couple of weeks…a lot of people are upgrading at the same time. Also, note that your PC will restart a few times, just let it do its thing.After it completes, you’ll get a Welcome Back screen, and you start clicking through the on-screen setup instructions.Unless you’re particular about how you want your Windows settings, go with Express Settings during setup (versus custom settings). It allows you to get up and running a lot faster. If you want to make any adjustments, you can do that later.It will also tell you about new apps like Groove Music, Movies & TV app, Microsoft Store, Photos, and the new Edge browser. And after that, you can log in with the Microsoft account credentials you used for Windows 8.1.Next, you’ll need to wait a bit while Microsoft sets up your apps and gets things ready for you.Summing UpWhen that’s done, you will be brought to your new Windows 10 desktop and can start checking out all of the cool new features like the new Start menu, Cortana, and Action Center.Also, keep in mind that there will be updates waiting for you. Windows 10 requires that you install updates automatically, so you will get them without thinking about it. But, if you want to make sure you have everything updated right away after the upgrade completes, go to Settings > Update & Security > Check for Updates.If you’re running Windows 7 and looking to upgrade, check out our step-by-step guide: How to upgrade Windows 7 to Windows 10.For tips, tricks, and how-to articles on using the new OS, make sure to read through our Windows 10 article archive. We are adding new articles daily! 18 Comments 18 Comments CrackberryMeisterNone of the above works on my HP Windows 8.1 laptop purchased about a year ago. Every attempt to update via Windows Update results in error code 80070005. I download the MediaCreation Tool and it fails to launch/run/install or whatever is is supposed to do. Thus far I have failed to find a solution to this error or for the download tool. Maybe someone reading this has a solution and will respond.Reply AliThe exact same is with me. I have a HP laptop with windows 8.1 single language x64, Everytime upgrade from windows update gives me error and the media creation tool also gives me a error. :something has happened”.Reply CrackberryMeisterI finally downloaded the ISO file, then did a reset on my laptop, ran the ISO file as a virtual drive and Windows 10 installed in less than an hour including all the updates. What a major pain in the butt! I then had to reinstall my apps and restore the personal settings and documents.However, I do like the new OS quite a bit.Reply Tarasame tbh i have tried everything but my laptop is from like 2015 or 2016 but it has more than the minimum specsReply Rajesh Kumar SharmaNow i agree window 10 version update,media creation tool installReply SarahHi,I have tried the above and did not work. I have a HP Pavilion laptop.Can someone please explain how run the ISO file as a virtual drive to me? I burned it on to a DVD and installation still failed.Regards,SarahReply Randyif i updated windows 8 to windows 10 is this a possibility that all my files and apps will be erase?Reply Kenneth RichardsonLet’s get started upgrading from Windows 8.1 to 10.Reply TIJO V VINUHey i am having a win 8 preinstalled hp laptop. I dont why but i didnt get windows 10 reserve option.But My friend who has the same laptop model got so. so i guess my win 8 is corrupted or so. so any way i am going to download the official iso and i would like to know the version which i should be downloading. i have win 8 single language installed on my laptop. so should i download win 10 home or win 10 home single language? will i still be able to upgrade to win 10 if i choose win 10 home instead of win 10 home single language?Reply swapnil kuwarhi frds I am reserved my free update but they shows your free update is on the way ! I want to update my pc now then, what should I do ?Reply YukiJust an FYI: If anyone reserved it, downloaded it, had it freeze on them and got frustrated so we went back to the previous version and then tried to get it at a later date we’re SOL–according to Microsoft’s site the free update via taskbar expired July 29, 2016. When I initially tried downloading it I had an issue with my mouse/trackpad–it wasn’t working and neither were my programs. Tried re-downloading it a few more times–kept getting the same problem. At the time I was a college student and didn’t have the time or inclination to deal with the stress that the upgrade was causing me–figured I’d get it done sooner or later. Yeah, I was wrong. Tbh though, can’t say that I was all that thrilled about a new version at that time–I’m on 8.1 and that seemed to be enough. To some degree it still is enough, but I do regret missing my opportunity.Reply GravyDaveSo Annoying, It Just Always Says Checking For Updates, Wont Stop Loading! I Don’t Know What To Do!Reply CrackberryMeisterGaryDave, I am assuming you checked the box “get updates online” that is available at the very beginning of the installation. That is the wrong approach. If you can start the update form the beginning,uncheck that box and upgrade without checking for updates online.Once you have upgraded to WIN 10 it will do all the necessary updates after you get it running with no worries.Reply Balachandran M PI tried several times with my windows 8.1 pre installed laptop for upgrading to windows 10 but never get the prescribed screen on windows update window. how can I complete the task?Reply YukiBala, did you sign up for and download the win10 taskbar update? If you did, please see my previous post: I’m on win8.1 too and got the notification that it was ready to download; I tried after the expiration date and nothing–the free upgrade they offered expired last June. The only way to get win10 now is via purchasing it online or at a retailer, or by purchasing a new laptop with it pre-installed.Reply VilloHi, is this update still works or not? can I do it manually update ?Reply Henriemy screen gets stuck at “checking for updates” what do i do.. its been stuck like this for hoursReply dbwhitI’m quoting CrackberryMeister reply to GravyDave above…”I am assuming you checked the box “get updates online” that is available at the very beginning of the installation. That is the wrong approach. If you can start the update form the beginning, un-check that box and upgrade without checking for updates online.Once you have upgraded to WIN 10 it will do all the necessary updates after you get it running with no worries.”ReplyLeave a Reply Cancel replyYour email address will not be published. Required fields are marked *CommentName * Email * Δ Save my name and email and send me emails as new comments are made to this post. Related Items:Microsoft, Windows 10, Windows 8 However, you won’t be doing it through Windows Update in the modern Settings app. If you try, you will see the following message:
You need to use the desktop version of Windows Update. To do that, use the keyboard shortcut Windows Key+X or right-click the Start button and select Control Panel from the power user menu – which is also available in Windows 10 (it’s called the Quick Access menu in 10).
Scroll down to the bottom of the Control Panel and select Windows Update.
You’ll see the Windows 10 upgrade is ready. Just click the “Get Started” button.
Check for Issues
Note that the upgrade might fail at first. I retried it three times before it started to work. Once it does begin, just like with the upgrade in Windows 7, you’ll need to agree to the
After that, you get the option to begin the upgrade now or schedule it for a later time. Again, just like upgrading Windows 7, you only get a three-day window to schedule the upgrade.
After it starts, sit back, grab a coffee because the process can take quite a while. You’ll get the familiar screen shown below that lets you know where the upgrade process is at. If it seems to hang, be patient, especially the first couple of weeks…a lot of people are upgrading at the same time. Also, note that your PC will restart a few times, just let it do its thing.
After it completes, you’ll get a Welcome Back screen, and you start clicking through the on-screen setup instructions. Unless you’re particular about how you want your Windows settings, go with Express Settings during setup (versus custom settings). It allows you to get up and running a lot faster. If you want to make any adjustments, you can do that later.
It will also tell you about new apps like Groove Music, Movies & TV app, Microsoft Store, Photos, and the new Edge browser. And after that, you can log in with the Microsoft account credentials you used for Windows 8.1.
Next, you’ll need to wait a bit while Microsoft sets up your apps and gets things ready for you.
Summing Up
When that’s done, you will be brought to your new Windows 10 desktop and can start checking out all of the cool new features like the new Start menu, Cortana, and Action Center.
Also, keep in mind that there will be updates waiting for you. Windows 10 requires that you install updates automatically, so you will get them without thinking about it. But, if you want to make sure you have everything updated right away after the upgrade completes, go to Settings > Update & Security > Check for Updates.
If you’re running Windows 7 and looking to upgrade, check out our step-by-step guide: How to upgrade Windows 7 to Windows 10. For tips, tricks, and how-to articles on using the new OS, make sure to read through our Windows 10 article archive. We are adding new articles daily! However, I do like the new OS quite a bit. I have tried the above and did not work. I have a HP Pavilion laptop. Can someone please explain how run the ISO file as a virtual drive to me? I burned it on to a DVD and installation still failed. Regards, Sarah Comment Name * Email *
Δ Save my name and email and send me emails as new comments are made to this post.
![]()