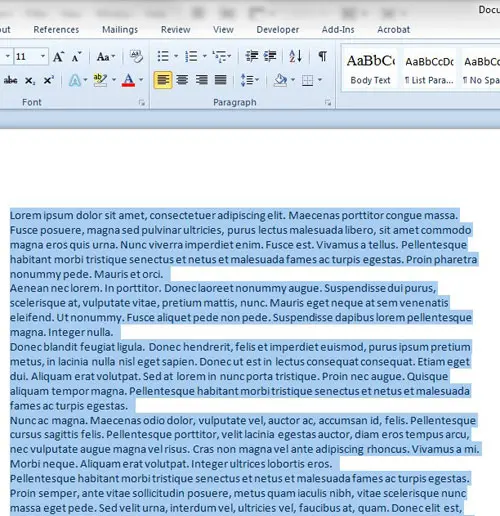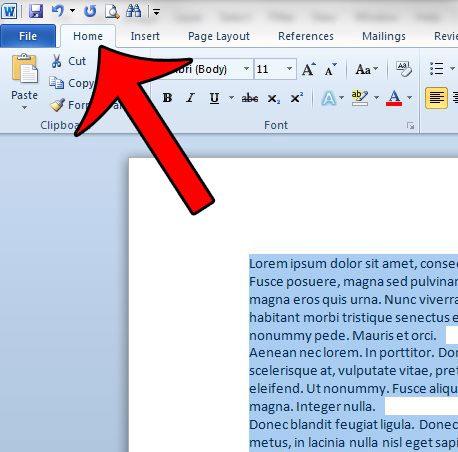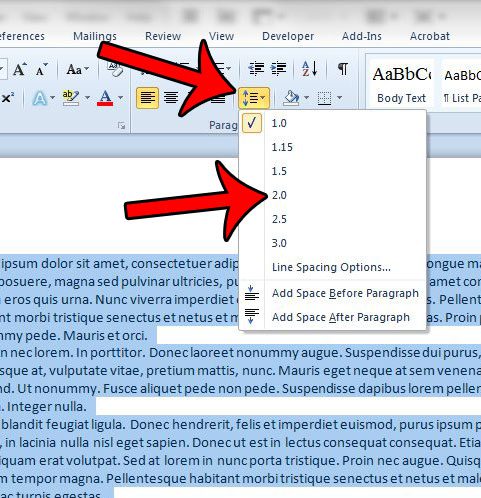How to Double Space an Existing Word 2010 Document
Our guide continues below with additional information on how to double space in Word 2010, including pictures of these steps. If you also use Google Docs, then our guide on how to double space on Google Docs iPad will show you how to make this change in that app. Your school or place of employment may have specific formatting that it wants you to use when you create a document. One of the settings that is specified in these requirements often involves the amount of line spacing that you use. It is common for students to increase line spacing to artificially increase the length of a document, but going from single spacing to double spacing can help to ease eye strain for the reader. Fortunately, Microsoft realizes that line spacing is an element of a document that needs to be adjusted, and the method for changing this setting is easily accessible in Word 2010. The tutorial below will show you how to quickly select all of the content in your document, then modify that content so that all of the lines are double-spaced.
How to Change a Document to Double Spacing in Word 2010 (Guide with Pictures)
The steps in this article will assume that you have already typed your document, but that the document is not double-spaced. If you find that there is simply too much incorrect formatting throughout your document, then you may want to consider clearing all of the formatting. This can be especially helpful when you have copied and pasted information from various websites into your document. If you also work with Google Docs then you should check out our guide on how to remove space between paragraphs in Google Docs.
Step 1: Open your document in Word 2010.
Step 2: Press Ctrl + A on your keyboard to select all of the content in the document.
Step 3: Click the Home tab at the top of the window.
Step 4: Click the Line and Paragraph Spacing button in the Paragraph section of the Office ribbon, then click the 2.0 option.
Now that you know how to double space in Word 2010 you can use this same method to set the spacing for a new document, or you can choose one of the other spacing options in the application if you have a document that needs single spacing, one of the other listed options, or even some custom line spacing settings. All of the lines in your document should now be using the 2.0 line spacing. Be sure to save your document after changing this option. If you wish to adjust the default Word 2010 settings so that all of your new documents use double spacing, then read this article.
Additional Sources
After receiving his Bachelor’s and Master’s degrees in Computer Science he spent several years working in IT management for small businesses. However, he now works full time writing content online and creating websites. His main writing topics include iPhones, Microsoft Office, Google Apps, Android, and Photoshop, but he has also written about many other tech topics as well. Read his full bio here.
You may opt out at any time. Read our Privacy Policy