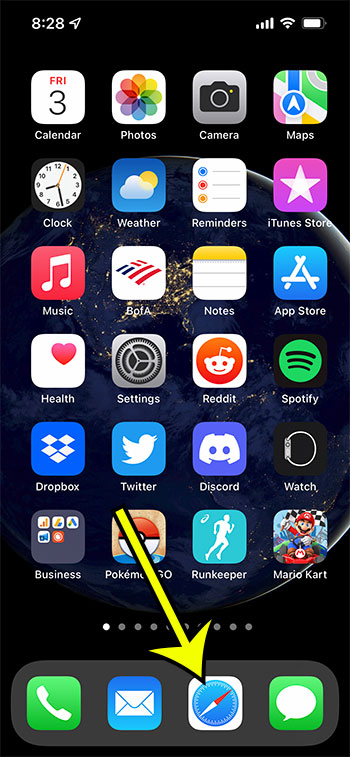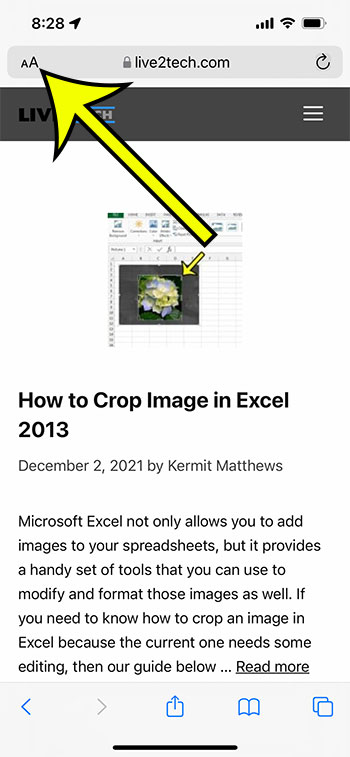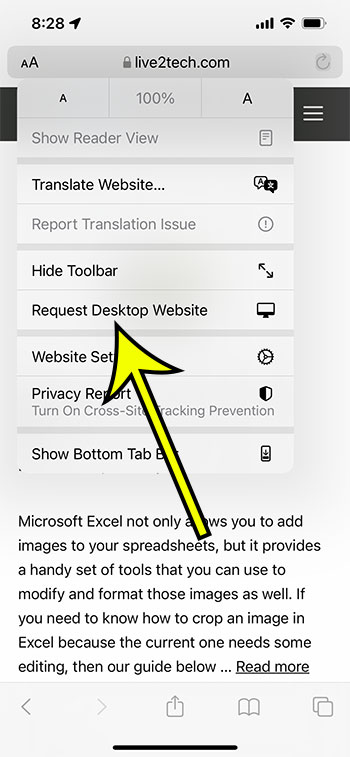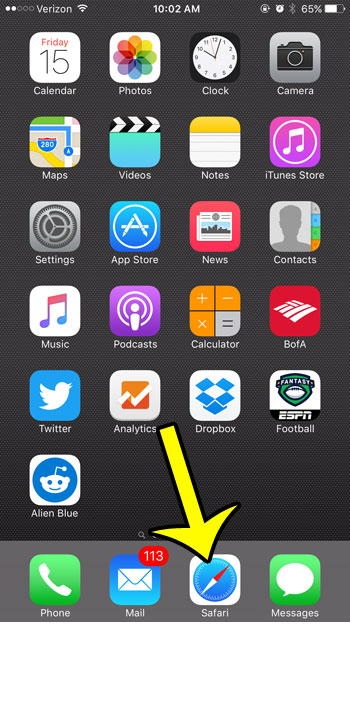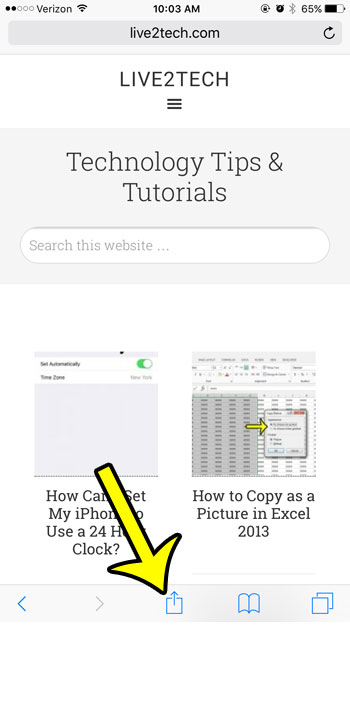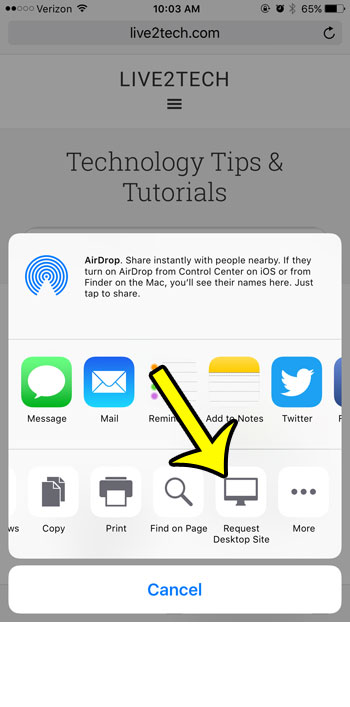If you browse the Internet equally on a desktop/laptop computer and your iPhone, then you are probably used to seeing different versions of the same website on each device. Many websites (including Live2Tech.com) adjust the styling options of their content so that they are easier to read on whatever device you are using. But occasionally this can make things hard to find, specifically if you are accustomed to viewing a site on your desktop computer and are trying to find something on your iPhone instead. Our guide below will show you how to request the desktop version of a website on your iPhone instead of the mobile version to help make it easier to accomplish your task.
How to View the Desktop Version of a Web Page on an iPhone
Our guide continues below with additional information on viewing the desktop version of a website, including pictures of these steps.
How to Get a Web Page’s Desktop Version in Safari (Guide with Pictures)
The steps in this section were performed on an iPhone 13 in iOS 15.0.2. If you are using an older version of iOS and these steps don’t work, then you can continue to the next section.
Step 1: Open the Safari Web browser.
Step 2: Navigate to the Web page for which you wish to view the desktop version.
Step 3: Tap the Aa button next to the Web page address.
If you are using iOS 15 and haven’t changed the location of the address bar then this will be at the bottom of the screen.
Step 4: Touch the Request Desktop Website button.
If nothing happens then you can try tilting your phone to the landscape orientation and refreshing the page. A lot of websites (including this one) are responsive, which means that they may not show you a desktop version of a site on a mobile device regardless of the setting you select.
Old method -Here is how to request a website’s desktop version in iOS 9 Safari
Device used: iPhone 6 Plus Software version: iOS 9.3 These steps are repeated below with pictures – Step 1: Tap the Safari icon. Step 2: Find the Web page for which you wish to view the desktop version, then tap the Share icon at the bottom of the screen. If you don’t see the icon, then you may need to swipe down on the screen a couple of times to get it to appear. Step 3: Swipe left on the bottom row of icons, then tap the Request Desktop Site button. Our tutorial continues below with more discussion on viewing the desktop version of Web pages in the iPhone Safari browser.
More Information on How to View Desktop Version on iPhone
Note that this will not always show the desktop version, particularly if the website that you are visiting is responsive. A responsive website is one that adjusts its display based on the size of the screen on which it is being viewed. For example, Live2Tech.com is responsive, so requesting the desktop version doesn’t do anything. You can see an example of how requesting the desktop version of a site works by browsing Facebook.com and requesting the desktop version of that site. Other mobile Web browsers offer the ability to view the desktop versions of sites as well, although the process will be slightly different in those browsers. For example, if you use the Chrome Web browser on your iPhone then you will need to browse to the site, then tap the three dots at the bottom-right of the screen, scroll all the way down, then tap the Request Desktop Site button. Are you troubleshooting a problem with a website on your iPhone, and one of the steps tells you to clear your cookies? Learn how to delete iPhone cookies and see if that is the source of the issue that you are having.
Additional Reading
He specializes in writing content about iPhones, Android devices, Microsoft Office, and many other popular applications and devices. Read his full bio here.