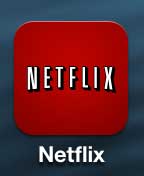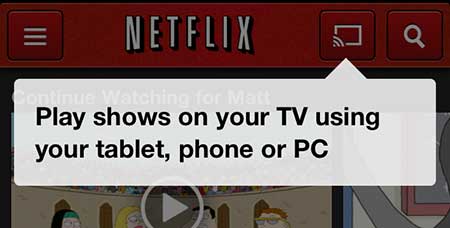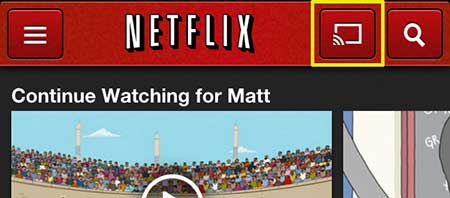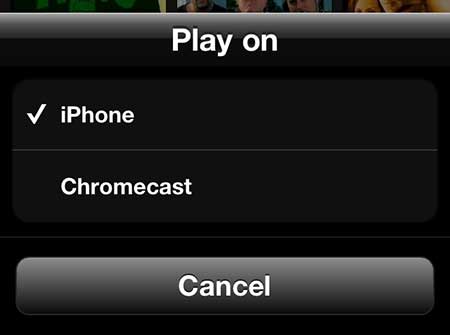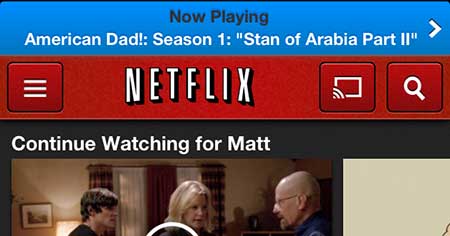Controlling Netflix on the Chromecast with an iPhone
This tutorial will assume that you have already installed your Chromecast, you have a Netflix account, and you have the Netflix app installed on your iPhone 5. Additionally, you should also make sure that the Netflix app has been updated to its’ most current version. You can follow the steps here to learn how to update an iPhone 5 app. Step 1: Turn on your TV and switch it to the input channel to which the Chromecast is connected. Step 2: Launch the Netflix app on your iPhone 5.
Step 3: When you first open the Netflix app after installing your Chromecast, you should see a prompt like this at the top of the screen.
Step 4: Tap the Chromecast icon at the top of the screen.
Step 5: Select the Chromecast option at the bottom of the screen.
Step 6: Select a video to watch on the Chromecast, then wait a few seconds for it to start displaying on your TV. If you want to stop or pause the video, tap the blue bar at the top of the screen to access the video controls.
Learn how to mirror a Chrome tab from your Mac computer to the Chromecast. After receiving his Bachelor’s and Master’s degrees in Computer Science he spent several years working in IT management for small businesses. However, he now works full time writing content online and creating websites. His main writing topics include iPhones, Microsoft Office, Google Apps, Android, and Photoshop, but he has also written about many other tech topics as well. Read his full bio here.
You may opt out at any time. Read our Privacy Policy