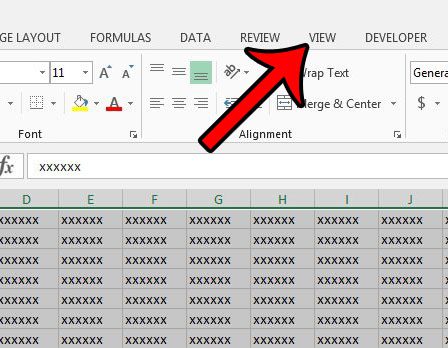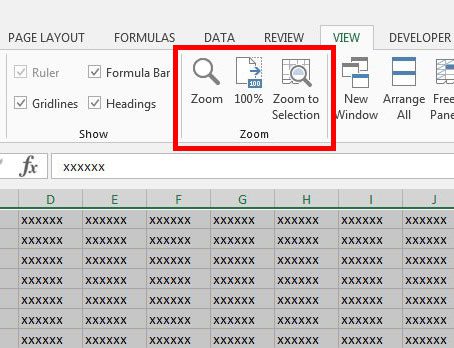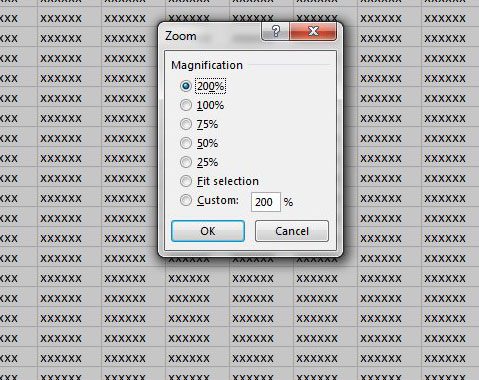So if you wish to make your Excel 2013 worksheet appear larger while viewing it, then the settings that adjust the print size will not change the way that your data looks on the monitor. Our guide below will show you how to adjust the zoom level for your spreadsheet so that you can either make your cells smaller or larger, based on your specific needs.
Here is how to change the zoom level in Microsoft Excel 2013 –
These steps are repeated below with images – Step 1: Open your worksheet in Excel 2013. Step 2: Click the View tab above the ribbon.
Step 3: Click one of the buttons in the Zoom section of the window. If you click the Zoom to Selection button, then Excel will adjust the view so that only your currently-selected cells are visible. If you click the 100% button, then Excel will restore the spreadsheet to its default size. If you click the Zoom button, then you will be able to manually select the zoom level, which you can complete in the next step.
Step 4: Click one of the options under Magnification, then click the OK button. Clicking the 200% option will make your cells appear larger, and any percentage lower than 100% will make the cells appear smaller. The Fit to Selection option will do the same thing that the Zoom to Selection option does from the previous step. If you click the Custom option you can enter your own percentage. Note that any custom percentage chosen must be between 10 and 400.
If you wish to change the scale at which your spreadsheet is zoomed when you print, then you will need to make a separate adjustment to the print scale. Learn how to adjust the scale in Excel 2013 so that you can either make your cells smaller or larger when you need to print a worksheet. After receiving his Bachelor’s and Master’s degrees in Computer Science he spent several years working in IT management for small businesses. However, he now works full time writing content online and creating websites. His main writing topics include iPhones, Microsoft Office, Google Apps, Android, and Photoshop, but he has also written about many other tech topics as well. Read his full bio here.
You may opt out at any time. Read our Privacy Policy