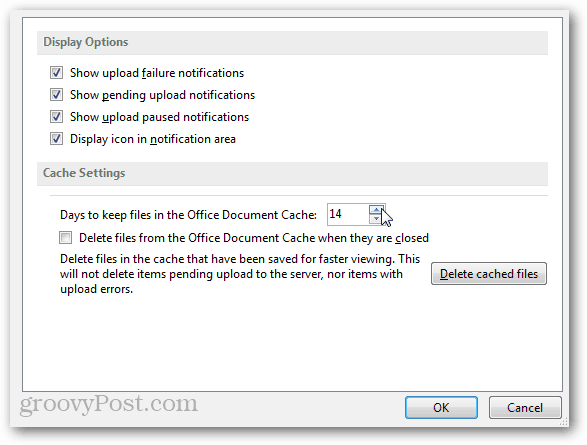Change Cache Settings
To change the cache settings, search for “upload center” and open up the Office 2013 Upload Center program.
In the Upload Center click the Settings button.
Under cache settings, adjust the number of days to keep files in the Office Document Cache. Setting a low number will free up system space, however setting a higher number will help you avoid losing documents and data in the case of an upload failure or server error.
Delete Cached Files
You can also manually delete all cached files or set them to automatically delete after each document is closed. Note: Checking the “Delete files from the Office Document Cache when they are closed setting” setting will react with different behavior if you close a file before an upload finishes. You will be given the option to save the file to another location, wait for it to fully upload, or exit without saving changes. There is no way to force documents to remain pending for upload.
Changing these settings doesn’t actually work for me. I can change the “Days to keep files…” setting to 1 day, click OK, close Upload Center, reboot, and the setting is still forced at 14 days. I ticked “Delete files when they are closed” and that doesn’t work either (but it stays ticked). In general nothing about ODC or the Upload Center really seems to work. I’m dealing with a bug where Excel opens a cached old version of a file instead of the newer version, and every time I open this file I have to delete the ODC (through this settings dialog, so at least one thing works) before I can get the latest version when I open it. If anyone recognizes this behavior and knows how to fix Office Document Cache please let me know. Comment Name * Email *
Δ Save my name and email and send me emails as new comments are made to this post.
![]()