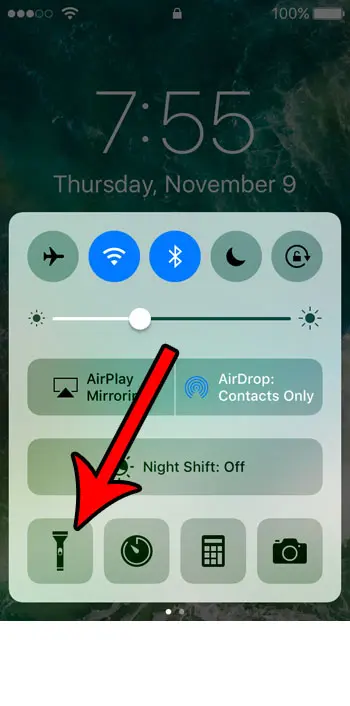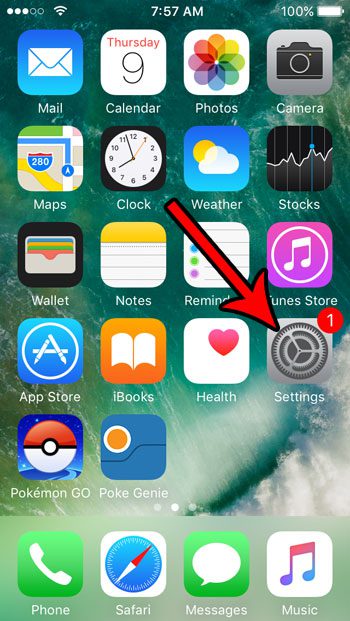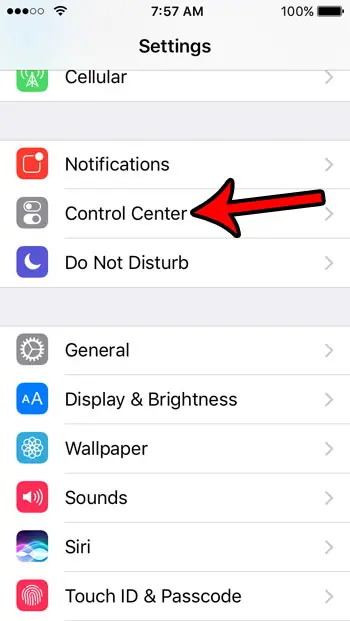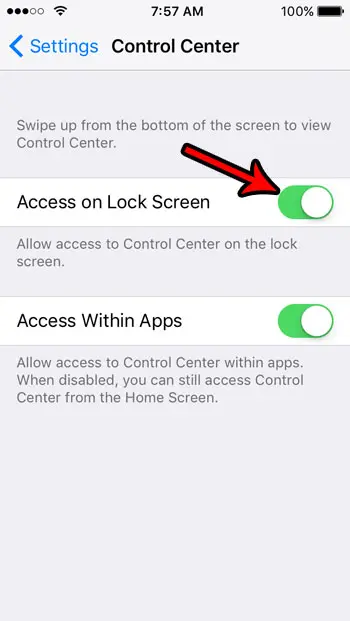But constantly needing to unlock your device and then swiping up from the bottom of the screen can seem like too many steps, so you might be looking for a more efficient way to use the iPhone SE flashlight. Our tutorial below will provide you with additional information about the flashlight on the device, including how you can use the flashlight icon that you see at the bottom-left corner of the lock screen. There are a lot of times that a flashlight can come in handy. Unfortunately, most of us don’t carry flashlights around with us all of the time, which can leave us literally in the dark. You might have considered downloading a flashlight app from the App Store to help you in these situations, but there is actually a flashlight on your iPhone by default. It utilizes the camera flash (like the LED flash for alerts does, too) and can be very useful in a lot of situations. You can access this flashlight from a menu called the “Control Center” which you get to by swiping up from the bottom of your phone screen. Once open, the Control Center will look similar to the image below. You can see the flashlight icon at the bottom-left of this menu. Simply tap that icon and the camera flash on the back of the device will light up, allowing you to point the phone at whatever you want to see. But if you are trying to open the flashlight from the lock screen and aren’t able to bring up the Control Center, then it’s possible that it has been disabled on the lock screen. Our tutorial below will show you where to find this setting so that you can re-enable it and be able to access the iPhone SE flashlight when the device is locked.
How to Enable the Control Center on the Lock Screen of an iPhone SE (Guide with Pictures)
The steps in this article were performed on an iPhone SE running iOS 10.3.2. These steps assume that you are currently unable to open the Control Center when your phone is locked. Once you have finished below you will be able to access the flashlight from your lock screen, as well as the rest of the tools and settings that are found in the Control Center.
Step 1: Open the Settings app.
Step 2: Choose the Control Center option.
Step 3: Tap the button to the right of Access on Lock Screen to enable the setting.
There should be green shading around the button when it is turned on. Note that there is also an option to “Access Within Apps” which will allow you to open the Control Center when you have an app open. You can choose the enable or disable that setting as well, based on your personal preferences. Now that you can get the iPhone SE flashlight on the Lock Screen in older versions of the iOS operating system, you may be wondering how to do this if you have updated to something like IOS 15, or if you are using the newer iPhone Se model.
How to Use the iPhone SE Flashlight in Newer Versions of iOS
In newer versions of iOS, such as iOS 15, you don’t need to do anything extra to enable the Control Center on the Lock Screen. You simply need to swipe up from the bottom of the screen, then tap the Flashlight button. However, you have probably noticed that there is a flashlight icon at the bottom-left corner of the iPhone lock screen by default. You can use this button instead if you are looking for an even faster way to turn on your phone’s flashlight. However, most people will get frustrated with this button because they just try and tap it the same way that they would with any other button on the device. To use the iPhone SE flashlight on the lock screen, you need to tap and hold on the Flashlight button for a second or two before it turns on. This might be annoying at first, but without that additional hold time your flashlight would constantly be turning on in your pocket or your bag anytime something touched that button. That extra delay prevents a lot of accidental flashlight usage and battery drain that would come as a part of it. Besides the flashlight that is found on the Control Center, your iPhone has some other tools as well. Learn how to use your iPhone as a level so that you can see if a surface is flat.
Additional Sources
After receiving his Bachelor’s and Master’s degrees in Computer Science he spent several years working in IT management for small businesses. However, he now works full time writing content online and creating websites. His main writing topics include iPhones, Microsoft Office, Google Apps, Android, and Photoshop, but he has also written about many other tech topics as well. Read his full bio here.