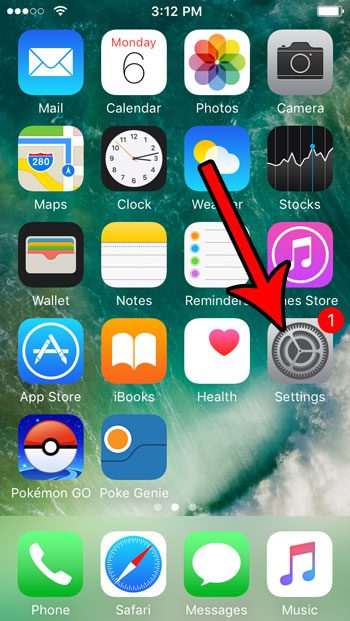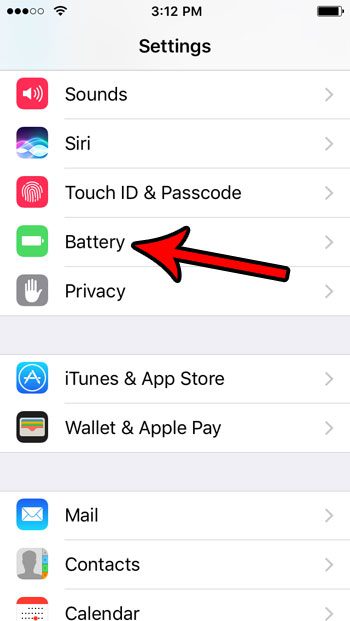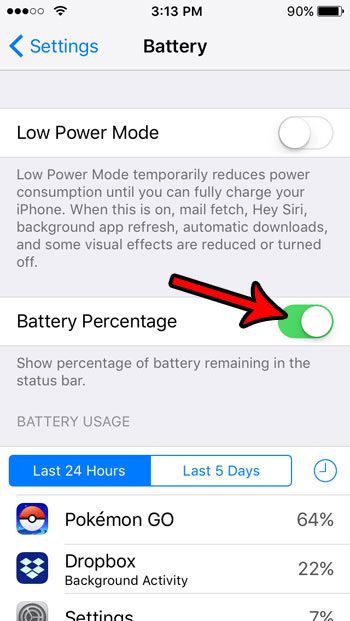But it can be difficult to determine how much of that icon is still filled in, so you might be interested in using a more precise way to tell how much battery charge you have left. Fortunately you can elect to display your remaining battery charge as a percentage, which can be a more useful way to gauge your battery. Our tutorial below will show you where to find that setting.
How to Display the Battery Percentage on an iPhone SE
The steps in this article were performed on an iPhone SE, in iOS 10.3.2. This tutorial assumes that your battery life is currently displayed as an icon. Completing these steps will add a numerical percentage to the left of that icon. If your iPhone seems to be using a lot of battery life, then consider adjusting the Auto-Lock time. Step 1: Open the Settings menu. Step 2: Scroll down and choose the Battery menu option. Step 3: Tap the button to the right of Battery Percentage to enable it. The remaining battery life should appear almost instantly at the top-right of your screen. One other way to manage your iPhone’s battery life is with Low Power Mode. This can be a great alternative if you don’t want to carry around a portable charger, but still want to get more life out of your typical battery charge. After receiving his Bachelor’s and Master’s degrees in Computer Science he spent several years working in IT management for small businesses. However, he now works full time writing content online and creating websites. His main writing topics include iPhones, Microsoft Office, Google Apps, Android, and Photoshop, but he has also written about many other tech topics as well. Read his full bio here.