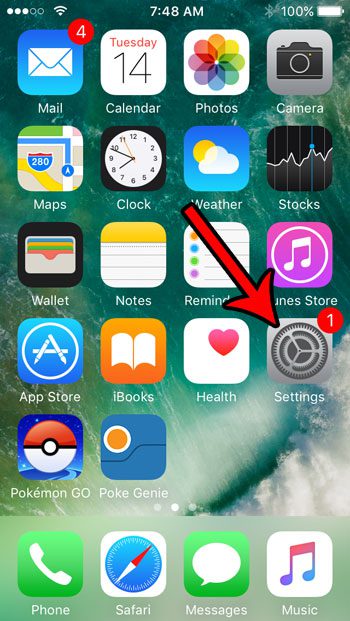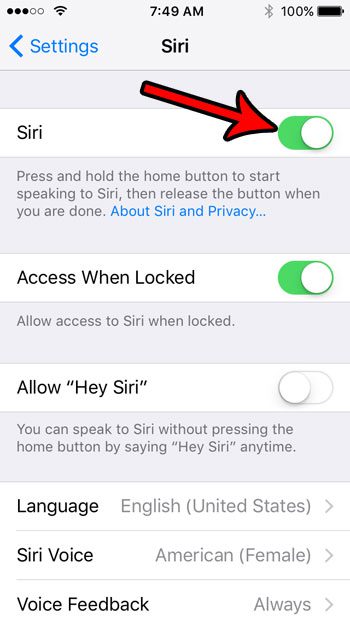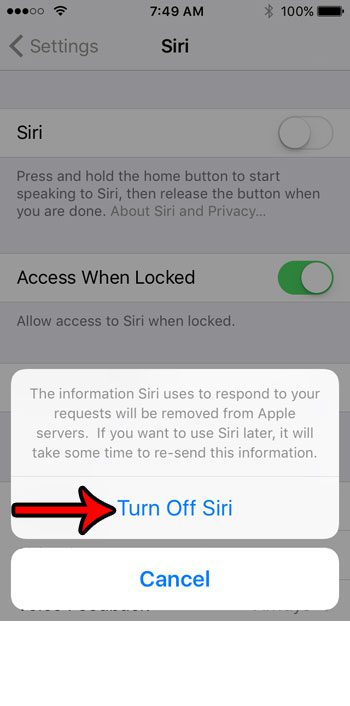But you might also find that you inadvertently activate Siri a lot, or that she has difficulty understanding the things that you say. In these cases, where Siri isn’t working optimally, it can become a really annoying feature. Therefore you might be interested in simply disabling Siri on your iPhone SE. Luckily this is possible, and you can do it by following our tutorial below. Our guide on how to turn off Airpod notifications can show you how ot stop your AirPods from interrupting you when you get a text or other notification.
How to Disable Siri on an iPhone SE
The steps in this article were performed on an iPhone SE in iOS 10.3.2. These steps will work for other iPhone models as well, in most other versions of iOS. Note that disabling Siri on your iPhone SE will also turn off Siri on your Apple Watch. This guide will show you how to disable voice control on your iPhone if you wish to turn off that feature. Step 1: Open the Settings menu. Step 2: Choose the Siri option. Step 3: Tap the button to the right of Siri at the top of the screen. Step 4: Touch the Turn Off Siri button at the bottom of the screen to confirm that you want to disable the service, and that you understand that some stored data will be deleted. Managing the storage space on your iPhone is a valuable skill for any iPhone owner. Learn about some ways to free up iPhone storage and see the types of files and apps you can remove if you need more space for new things. After receiving his Bachelor’s and Master’s degrees in Computer Science he spent several years working in IT management for small businesses. However, he now works full time writing content online and creating websites. His main writing topics include iPhones, Microsoft Office, Google Apps, Android, and Photoshop, but he has also written about many other tech topics as well. Read his full bio here.
You may opt out at any time. Read our Privacy Policy