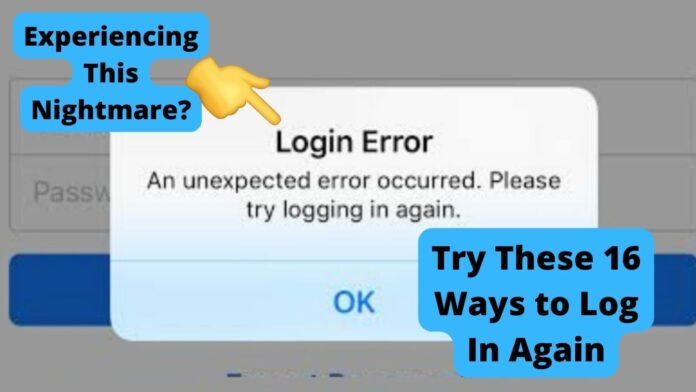This is where you try accessing your account and you get a message saying, “login error: an unexpected error occurred”. It is one of the most common errors experienced by Facebook users. Although the error does not occur quite often or to everyone, when it happens, it surely becomes frustrating since it denies you access to your Facebook account. Very few people have been able to solve this problem. Below, you will learn a list of factors that may cause this problem and how to fix them.
Why Does Facebook Say an Unexpected Error Occurred?
1. Facebook Server Is Down
As much as Facebook is a tech giant and with a very huge number of users across the world, its servers can experience downtime. It is a situation that has occurred quite a few times and the experience is not good. When this happens, several services or functions from Facebook are not able to work as expected. The last time their servers were down worldwide, the company made billions of losses. However, users also suffered significantly. This is because the systems are not able to give you the kind of services you are looking and it leaves you stranded. Note that in some cases, it is not all the servers are down. There are times when only a small section of the servers can have issues. If this happens, you those who are already logged in may be able to access the platform and use it normally, but those who are not will have problems logging in. Fix – Wait For Facebook To Go Back Up If you get the login error saying that an unexpected error has occurred, then you first need to confirm whether the issue is the Facebook servers. The first thing to do is go on google and search “Facebook-Server down”. You should be able to get a recent update on the situation and what is going on. Another way to confirm this type of incident is from your friend. All you need to do is talk to your friend and ask them whether they are experiencing the same type of problem. If they are, then it means that servers are down. In that case, there is nothing much you can do to solve the problem. You will have to wait until Facebook fixes the servers. It might take a few hours, but you cannot know exactly how long it will take.
2. Facebook Has A Bug
A bug is a technical error within a system or your Facebook app. Bugs happen quite often to technological systems and there is no way of preventing them from happening. Unlike a situation where the servers are down when the system has a bug, it does not affect the whole operation. A bug can affect just one part of the system and the rest will be working effectively. So, this means it is possible that a bug has affected the Facebook login system, but those who have logged in are able to use their accounts well. It may also mean that a bug has affected Facebook’s apps, hence those who are using the browser have no problem. On the flip side, it may even affect browsers, but not apps. The good part is that there is a way you can be able to address the problem of bugs and fix the login error you are experiencing from Facebook. Note that bugs are of different kinds and bring about different challenges. Some bugs are complex that you may not be able to fix. The process of addressing Facebook bugs causing an unexpected error when you try to log in involves a series of troubleshooting activities. This is done because it is not possible to exactly pinpoint where the bug is. So, follow the steps listed below one at a time until you are able to fix the problem. Fix – Restart the App When you are using a Facebook app, and you have been using it for a long time, it is possible for a bug to come in out of nowhere. So, the first step, in this case, is to restart your Facebook app. Here is how to restart your Facebook app without restarting your phone. If you are using android.
- First, go back home.
- Tap on the history button at the bottom.
- Tap on “Clear All” to clear all the app use history.
- Now go and open your Facebook app again and see whether you have the same issue. If you are using an iPhone, here is what to do.
- First, make sure that your iPhone is on the home screen.
- Now, swipe to the side, and you will find all open apps.
- The next step is to look for the Facebook app and swipe it up to close it.
- Go to the Facebook app and open it again. You can also do this by restarting your phone. Here is how to restart your Android phone.
- Press the power button and hold it for about 5 seconds.
- You will get a power menu.
- Press the restart button.
- Now, wait for your phone to restart.
- Go ahead and open the Facebook app and try logging in again. Here is how to restart your iPhone.
- Press both the side and volume down button at the same time and hold.
- Wait until a power slider comes on.
- Now, drag the slider to confirm turn off, and wait for about 30 seconds.
- Now press your iPhone’s side button until it powers on, with the Apple logo.
- Open your Facebook app and try logging in again. Fix 2 – Switch Accounts and Check For this second method of fix, you will have to try logging in with another account. There are cases where the bugs might be affecting your account and not others. So, if you have two Facebook accounts, you should try logging in with the second one and see if it will work. If you do not have another one, as a friend logs in using your device. Fix 3 – Use Facebook.com on Browser on Your Phone Instead In the course of trying to fix the problem of unexpected error when logging in, you may try to restart the app and switch accounts and still nothing works. At this point, you will have to try and log in to the account using a browser. Most people are used to the Facebook app on their phones. The error could be in the app without a fix. So, open a browser on our phone, go to facebook.com and try to log in there instead. Fix 4 – Use Facebook on a PC Here is yet another method you should use to address the problem of unexpected errors when trying to log into your Facebook account. Sometimes you may have issues on your phone device that may contribute to this error. The bugs may be too heavy on your phone that the app and the browser cannot help you. So, do you have a PC near you? That is what you need to try. All you have to do is open a browser of your choice, open facebook.com, and try logging into your account there. Check whether you are still getting the same problem. Fix 5 – Switch Phones What happens when you have tried restarting your phone, switching accounts, and nothing works? What if you do not have a PC to use to log in? Then you will have to use another phone. It is possible that the current phone you are using has more serious bugs and problems than you may think of. So, you should find another phone and use it to access your account. Of course, you do not have to buy a whole new phone. All you have to do is borrow a phone from a friend if you do not have two. If the new phone is able to log into the account, then you will know your phone has a problem. Fix 6 – Wait for Them to Come Out with A Fix The solution is not always to try and fit the problem. This is especially true when you cannot control the outcome. Sometimes the problem could be a small bug in the system that Facebook is aware of. In some cases, these bugs may disappear on their own within a short time. In other cases, however, you will have to wait for the company to fix them on their own. Either way, the main challenge is that you cannot tell how long it will take for Facebook to fix this problem. Of course, they will try and address the problem as soon as possible, but you cannot stay on your phone waiting. Fix 7 – Log Out Then Back In Facebook allows you to login into several devices at the same time. So, you may experience a login error on one device, but the account is logged in, on another device. The one that is logged in should help you. One of the methods is that you should try using the second device that is logged in. The second option is to log out of that device and log in back. Here are the steps you need to follow.
- Go to the device where your account is logged in.
- Tap at the top right of the account.
- Now tap on the “Settings”.
- Look for the “Security and Login” option and select it.
- Look at the option “Where You’re Logged In”. Here you will see all the devices that are logged into your account.
- All you have to do now is log them out and log in in the back. Fix 8 – Update Facebook to Get Rid of Bugs Bugs are also known to accumulate due to the long use of a system. Systems that are out of date are more prone to bugs and can end up bringing in several errors. So, if you have been using your Facebook app for a long time without any update, this could be the reason why you are experiencing all these problems. Below are the steps you need to follow to update your Facebook app. Using android.
- Go to the google play store on your phone.
- Now look for installed apps, and scroll to “Facebook”.
- Select the app.
- You will be provided with an option to update.
- Tap on “Update” and let the process continue. Using iPhone.
- Start by opening your App Store
- Look for the Facebook account.
- Click on the app.
- Look for the update option and tap it. Fix 9 – Clear Your Cache to Get Rid of Bugs As you use apps and other systems or software that transmit data, especially images they keep on building and accumulating cached data. Cached data could be storing bugs on your phone and causing the login error without you knowing. As a result, clearing cache data on your Facebook app can easily solve the problem of a login error. Below are the steps to follow to clear all the caches on your Facebook app. On iPhone.
- First, go to the Settings option from your iPhone home screen.
- Scroll down and choose the Facebook app.
- Once you open the app, scroll down to the “Clear app cache on next launch” option and tap to open it.
- The cache will be cleared out.
- You can return back to the home screen, open the Facebook app once again and check whether you still have the error. On Android.
- Tap and open the Settings option on your phone.
- Scroll down through the menu and click on the “Apps” option.
- You will find a list of apps and you should select Facebook.
- You will get the app’s information page and tap on “Clear Cache”.
- Confirm the option.
- Now go back and open the app again and try to log in to check whether the error is gone. Fix 10 – Reinstall Facebook If the login unexpected error is not yet gone at this point, there are chances that your app is corrupt or has bugs that are difficult to clear. If the app is corrupt, then the only method you have to use is to uninstall it and reinstall it afresh. In most cases, this step should be able to fix the problem. For android, you will install the app from the play store and for iPhone, it is in AppStore. Fix 11 – Contact Facebook Support When you reach this point you know that all the above methods have failed to work. It is a rare occurrence for you to reach this stage but it can happen in some cases. This stage means that all the above-discussed methods have failed and there is no way you are able to access your account. At this point, you will have to contact Facebook support.
3. Bad Internet Connection
Internet connection is a crucial factor when it comes to using your Facebook app and getting into your account. It is something we all know. However, what many people do not understand is that your connection can cause several errors that you may not expect. Many people view a bad internet connection as either being slow or unavailable. However, the truth is that there is so much more to this than someone might understand. So many factors can affect how your internet connection behaves and affects your devices or the account you are trying to access. Internet connection also suffers errors from time to time. These errors could be temporary or long-term. The errors might also arise from the provider system, your router, bugs in the system, third-party apps you are using and so much more. So, issues in your network can cause login unexpected errors in your Facebook account. Here are the possible issues and how you can handle them to solve the error. Fix – Switch from WI-FI to Data and Check How strong is your Wi-Fi connection? Do you know enough about its performance or if there are errors in the system? In some cases, Wi-Fi is not the strongest source of internet connection you can use. At the same time, you have to note the Wi-Fi is more prone to many errors than your local network. So, if you are connected to a Wi-Fi network, it might be experiencing a slow connection or other errors you may not know about. Switch the internet connection to your phone data and try logging in. If you can log in, then your Wi-Fi was the problem. Fix 2 – Turn Off VPN VPNs are good but not all the time. Many people like to use VPNs because they know they will allow the browser anonymously. However, there are many instances where VPNs, will interfere with the performance of your device and the apps you have there. So, if you have a VPN on your phone, start by turning it off. Now go back to your Facebook app and try logging in again and see whether the error is still there or is gone. Fix 3 – Restart Router If you are using Wi-Fi as your source of internet, the problem can also arise from the router. When your Wi-Fi router has an issue, the same flows to the devices using the Wi-Fi. Like all other technological devices, Wi-Fi routers also suffer from bugs issue. As a result, there may be bugs on your router and it is not able to provide the much-needed internet connection hence leading to the login unexpected error on your Facebook account. Restarting your bug is the simplest method to clear out bugs in its system. It is recommended you do a force restart by unplugging its power cord while it is still on. Wait for between 30 seconds and 1 minute and then plug the power cord back. Wait for it to start and connect your device to the Wi-Fi once more and check. Fix 4 – Reset Network Settings Bugs can also build up on your device’s network system. At the same time, changes may happen on your device’s network settings without your knowledge and affect how the device connects and handles the network. For this step, resetting your network settings will clear all bugs, and data and return all settings to default allowing it to function better. Here is how to reset network settings on your iPhone.
- Go to the Settings option on your iPhone.
- Tap on the General options.
- Scroll down and look for the “Reset” option.
- Tap on the “Reset” option.
- You will get a menu. Select the “Reset Network Settings” option.
- You will be asked to provide our passcode. Once you enter the passcode, tap on “Reset” to confirm. The phone will reset the network settings and you may try logging in again. Here is how to reset network settings on an android phone.
- Start by visiting the “Settings” option on your phone.
- Now, scroll down and select the “System” option.
- Tap on the “Advanced” option.
- Look for the “Reset Options” and tap there.
- Now select the “Reset network settings” option.
- Tap “Reset settings” to confirm. Note that these steps may vary from one type of android phone to another.