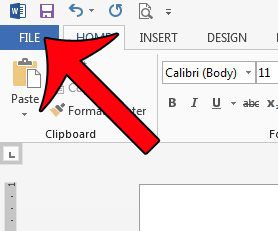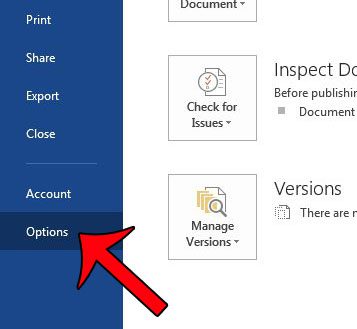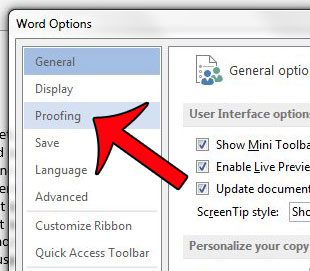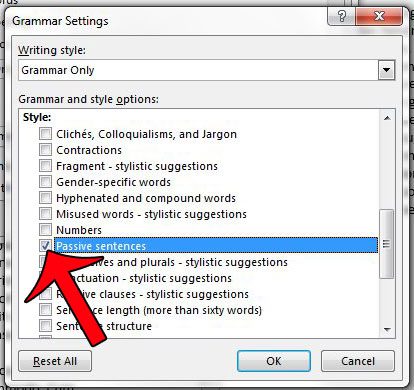The passive voice checker is not turned on in the program by default, but it can be enabled with just a few short steps. So if you have a teacher, boss or colleague that checks your work for grammar, then including a passive voice check before submitting your work can help eliminate some potential issues.
Check for Passive Voice in Microsoft Word 2013
These steps were performed in Microsoft Word 2013. You can follow the steps in this article to learn how to check for passive voice in Word 2010. Step 1: Open Microsoft Word 2013. Step 2: Click the File tab at the top-left corner of the window.
Step 3: Click the Options button in the column at the left side of the window.
Step 4: Click the Proofing option in the column at the left side of the Word Options window.
Step 5: Click the Settings button to the right of Grammar Only in the When correcting spelling and grammar in Word section of the window.
Step 6: Scroll down and check the box to the left of Passive sentences in the Style section of the window, then click the OK button.
Anytime you run the Spelling and Grammar checker it will include a check for sentences written in the passive voice. You can read this article to learn how to check the spelling and grammar in your Word 2013 document. After receiving his Bachelor’s and Master’s degrees in Computer Science he spent several years working in IT management for small businesses. However, he now works full time writing content online and creating websites. His main writing topics include iPhones, Microsoft Office, Google Apps, Android, and Photoshop, but he has also written about many other tech topics as well. Read his full bio here.
You may opt out at any time. Read our Privacy Policy