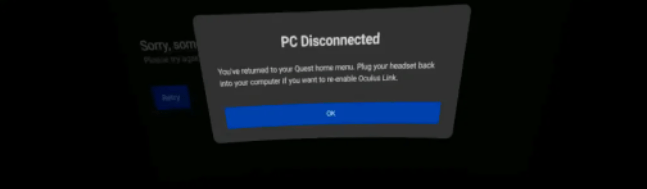This feature is a favourite among users as it allows you to take advantage of the superior graphics of your PC to make your virtual reality experience even more powerful. So, it’s never a pleasant experience when you try to use your Quest 2 Link on your PC and it just keeps disconnecting. Although the Oculus Quest 2 Link comes in either a Link Cable or the Air Link, this article will focus on the Link cable and the disconnection issues that users experience with it. For some users, the Link disconnects when already enjoying a virtual reality title on the PC. For others, the disconnection happens when trying to activate the Link, returning the screen to the Quest 2 Home screen after loading for a few seconds. Thankfully, this is one of the errors on Quest 2 that is easily be diagnosed and fixed. It just requires a bit of patience, some technical adjustments, and Link is ready to give you the powerful PC virtual reality experience you are looking for.
Requirments For Link to Connect Quest and PC
In order to successfully connect and enjoy your PC virtual reality games using Quest 2 Link, there are a few prerequisites that need to be in place first. Without having these requirements, you will always encounter the constant connection and disconnection problem with your Quest 2. The requirements are:
A PC that meets the Virtual Reality gaming minimum technical specifications High-quality Link cable Quest 2 app installed on your PC and up-to-date Quest 2 headset that has the latest updates installed
1. Virtual Reality Technical Requirements for Your PC
The minimum virtual reality technical requirements for your PC can be categorized into 2, namely processing power and graphics capabilities. Processing Power: to successfully connect and use Quest 2 Link, your PC has to have at least:
A corei5 11th generation and above; or Ryzen 5600X; or Nvidia GeForce RTX 3060 Ti; or Radeon RX 6600 Xt processors For VR Laptops, you would need at least Dell G15; or HP Omen 15; or Acer Predator Triton 300; or Alienware m15 r7; or MSI Stealth GS66; or ORIGIN EON17-X with a core i9 RTX 3080 You would need at least 16GB of RAM for optimal performance. Meta recommends at least 8GB but it is not ideal. Windows 10 PC (not Windows 11 yet)
Graphics: Supported graphics cards for Oculus Quest 2 Link for now are
NVIDIA Titan X NVIDIA GeForce GTX 970 Desktop NVIDIA GeForce GTX 1060 Desktop 6GB Desktop NVIDIA GeForce GTX 1060M NVIDIA GeForce GTX 1070 (all) NVIDIA GeForce GTX 1080 (all) NVIDIA GeForce GTX 1650 Super NVIDIA GeForce GTX 1660 NVIDIA GeForce GTX 1660 Ti NVIDIA GeForce RTX 20-series (all) AMD 400 Series AMD 500 Series AMD 5000 Series AMD Vega Series
To verify your PC graphics card name please use the steps below:
- Press the Windows button on your PC
- In the search bar, type System Information
- Click the + sign next to Components to expand it
- Click on Display and wait for the name and details of your PC graphics card to show up on the right of the screen
2. High-Quality Link Cable
To successfully connect Quest 2 to your PC using Oculus Link, you need to use a high-quality USB-C cable. Oculus Quest 2 does not come with a Link cable. You can either: Please note that although a standard 2.0 USB cable may work, you may experience the disconnection issue or a poor VR experience on your PC using Link. Other requirements for the Link cable according to Oculus include:
Length: 10 metres Signal Requirements: USB 3.2 Gen 1 Signalling 5 Gbps USB 2 Infrared Signal Loss Tolerances: <500mV VBUS @ 3000mA; <250mV GND @ 3000mA Power Supply: 3A Bandwidth: 5 Gbps Support for SuperSpeed USB ports
Please ensure that these specifications are met when purchasing your USB Link cable for Quest 2. If you have verified that your PC or VR laptop and USB cable meet these minimum requirements and you are still experiencing the disconnection problem with Oculus Quest 2 Link, then read on to understand why and get solutions.
3. Dedicated GPU Works Better Than Integrated GPU
We have demonstrated the importance of graphics and listed the minimum graphics requirements for Oculus Quest 2 Link to work seamlessly on your PC without disconnecting. Now, the graphics operate in 2 ways, Integrated vs Dedicated. And each has an effect on the way Quest 2 Link works on your PC. Integrated graphics means that the graphic card uses whatever RAM and CPU it can get from your PC system. The highest portion of these resources (RAM and CPU) it can get is just about 5%. And this allocation is based on whatever amount of resource is available at the time. So if your PC is running tasks that have taken, say 4GB out of the PC’s 16GB, the graphics card would only be getting at most 5% of the remaining 12GB…which is a meagre 0.6. This means that when you try to perform a task that requires high graphics capability like Quest 2 on PC, the performance will be very poor. And that’s why your Link disconnects. On the other hand, dedicated graphics has its own allocated memory which does not depend on the system RAM. This makes for much greater performance in high-intensity processes like virtual reality games. Most systems come with both integrated and dedicated graphics, with the integrated set as default. This is mostly a cautionary measure because dedicated graphics can cause over-heating of your PC if it has poor cooling. We will show you how to make your Quest Link to set up using the dedicated graphics, and resolve the disconnection issue.
Why Won’t Oculus Quest 2 Link Stay Connected
1. Link Cable Faulty
Another major reason why Quest Link keeps disconnecting on PC is if the Link Cable is faulty. For you to successfully set up and use Quest 2 on your PC, the Link cable has to transfer enormous amounts of data from the Quest 2 headset to your PC, at extraordinary speeds. If there is even the slightest fault in your cable such as broken or twisted wires inside, the data transfer will not work, and you will keep experiencing the disconnection issue.
2. Port Faulty
The state of the port on your PC is as important as the state of the USB cable. The USB port on the PC is responsible for receiving and transferring digital data to and from the PC. This transfer is done by grouping data in small packets and them sending them at very high speeds. So, if the port is faulty whether from physical damage, dirt, broken circuits or some other bug, it is unable to receive these data packets or receive sufficient amounts of it needed for a high-speed transfer. This also results in the constant disconnection you may experience.
3. There’s A Glitch That’s Preventing the Connection
Sometimes, also, it could be a glitch in either the headset or your PC that’s preventing the connection. This is usually software based. For your Quest 2 to connect successfully to your PC using Link, data has to be packaged by your headset software, converted into digital form, broken up into packets, sent as signals through the USB cable. At the PC end, those signals have to be reconstructed from signals into meaningful digital data, processed by your PC and then displayed to you. That’s a lot of processes, and something can go wrong at any stage. It is often hard to know where the glitch may be from, but there are ways to fix them using elimination. We will detail the fixes later in this article.
4. Faulty Quest 2
Your Quest 2 has to be in optimal working condition in order to initiate and sustain the transfer of data from the headset to your PC using Link over a period. If there is fault in your Quest 2, especially with the software or processors, it could also result in the disconnection issue you are experiencing.
5. Out Of Date Quest 2
In the requirements detailed above, we stated that your Quest 2 has to have the latest updates. This is because, if your Quest 2 is out of date, it may not be able to support the latest technologies needed to successfully link your headset to your PC. This is especially true when you are using a PC that has the latest Oculus app updates installed. Your Quest 2 has to be equally updated to prevent compatibility issues.
6. USB Drivers Out of Date
When your Quest 2 is connected to the PC using the Link cable, your PC will detect what kind of device that has been connected to it and then load a driver to allow the USB to work on the PC. The driver responsible for making your USB cable work on the PC is called a USB driver. On the PC, it is the:
Universal Serial Bus Controllers and USB Connector Manager
If one or both of these drivers are out of date, your USB cable will not work and you will experience the disconnection problem on your Quest 2 Link.
How to Fix Oculus Quest 2 Link Keeps Disconnecting From PC
Fixing the problem of Oculus Quest 2 Link disconnecting from PC requires a methodical approach. First, you need to be sure that your PC and USB cable meet EVERY requirement listed above. They are manufacturer’s (Meta) specifications. If you use anything short of these specifications, it is likely to cause the disconnection issue Secondly, you need to try the solutions one after the other. Do not implement 2 fixes before retrying your Link connection. This will help you isolate the problem and also enable proper change management
1. Try Another Port
The first thing to do when you experience Quest 2 Link constant disconnection is to try another port on the PC. The port you are using may be damaged or may just be experiencing a glitch, or even partial contact. Use another port to restart the connection process. If the issue persists, then you may try the fixes below.
2. Update Oculus Quest 2
Your Quest 2 headset is set to update automatically by default. However, it may not have the latest updates due to network issues, software bugs, interrupted update installation (especially when you power it off during an update), and so on. You need to first ensure that your Quest 2 is up to date and ready to support Link on your PC. To update Quest 2:
- Put on your Oculus headset
- Press the Oculus button on the right controller
- On the Menu that appears, click the Clock icon
- Select Settings
- Select System
- Select Software Update
- At the top right corner, select to Update is there is any available. Or
- Put on your Oculus headset
- Press the Oculus button on the right controller
- Select Settings
- Select About
- Select Download or Install Updates To ensure that your Quest 2 is set to update automatically, please follow these steps:
- Open Oculus app on your phone or PC that’s paired with Quest 2
- Select your Quest 2 headset
- Select More Settings
- Select Advanced Settings
- Select Update Software Automatically After updating Quest 2, please try using Quest 2 Link on PC again and see if the disconnecting stops. If it continues, please move to the next step.
3. Update PC USB Drivers
Your PC is set to automatically update all drivers when the system updates. However, if your PC is not up-to-date or if the driver USB updates were not available as at the last PC update, you would need to perform this update manually. To update your USB drivers, please follow the steps below:
- Select the Start button on your screen or click the start button on your PC
- In the search button, type Device Manager
- Select Device Manager from the results
- Double-click USB Connector Managers
- Right-click on UCM-UCSI ACPI Device or any driver that appears under Connector Managers
- Select Update Driver
- Select Automatically Search Automatically for Drivers Then repeat the process for all the drivers under Universal Serial Bus Controllers in Device Manager. If the drivers are already up-to-date, or if updates are installed but the problem persists, please try the next step.
4. Force PC to Use Dedicated Graphics Instead of Integrated
With the explanation we gave earlier, it is clear that using dedicated graphics is the ideal setup for successfully connecting Quest 2 to your PC using Link. Since integrated graphics is used by default, you need to force your PC to use dedicated graphics instead. To do this, you must disable integrated graphics temporarily: First make sure that your display drivers are updated. If they are not, disabling integrated graphics will cause glitches in your entire PC display. To update display drivers:
- Select the Start button on your screen or click the start button on your PC
- In the search button, type Device Manager
- Select Device Manager from the results
- Double-click Display Adapters
- Right-click the first graphic driver listed under it and select update driver
- Select Automatically Search Automatically for Drivers
- Repeat the process for the second graphic driver under Display Adapters Once this is complete, please restart your PC. Next, disable integrated graphics using these steps:
- Select the Start button on your screen or click the start button on your PC
- In the search button, type Device Manager
- Select Device Manager from the results
- Double-click Display Adapters
- Right-click the graphic driver with Intel in its name
- Click on Disable
- Click OK and close the window After this, please check and see if you can now connect Quest 2 to your PC using Link.
5. Replace Cable
At this point we assume that you are using a USB cable with the recommended specifications. If yes, it may be that your Link cable is damaged or has some glitch which is causing it to malfunction. You may use your phone USB cable to test the connection (at least USB-C 2.1) or better, you may just purchase another USB Link cable. To eliminate the issue being with the USB cable, please purchase from Meta or Anker if you can.
6. Restart PC and Restart Connection
If you have performed all the steps provided so far and Link is still disconnecting from your PC, you may try restarting the PC and starting the connection afresh. This is because, the connection glitch may be caused by a temporary error in the PC’s processors, connection ports or drivers. Restarting helps the PC to reload all the resources and flush out those temporary errors. For the disconnection error on Quest 2 Link, it is best to completely power off the PC (shutdown) and then power it back on using the power button, rather than using the restart function.
7. Disable USB Power Saving
Your PC has a power management feature that allows it to disable devices and processes that are not in use, in order to save resources and improve performance. Sometimes, this feature may disable USB connections even when in use. This has been known to result in the constant disconnection when you try to use Quest 2 Link on your PC. To resolve this, you need to disable the Power Saving for USB controllers using the steps below:
- Select the Start button on your screen or click the start button on your PC
- In the search button, type Device Manager
- Select Device Manager from the results
- Expand or double-click USB Connector Managers
- Right-Click the Intel USB 3.0 Extensible Host Controller (or whatever version yours is)
- Click Properties.
- On the window that opens, click the Power Management Tab (last tab at the top right)
- Uncheck Allow the Computer to Turn Off This Device to Save Power
- Click OK and exit
8. Disable USB Selective Suspend
USB Selective Suspend is a power saving feature designed specifically for USB devices. It allows the PC to put the USB device in a very-low power mode when they are not in use. Ideally. However, there are times when the Selective Suspend feature causes USB devices to stop responding, which accounts for the disconnections on your PC. To resolve this, you need to disable Selective Suspend using these steps:
- Select the Start button on your screen or click the start button on your PC
- In the search button, type Device Manager
- Select Device Manager from the results
- Double-click Universal Serial Bus Controllers
- Right-click USB Root Hub or Generic USB Hub (if you have both listed, any will do)
- Select Properties
- On the window that opens, click the Power Management Tab (last tab at the top right)
- Uncheck Allow the Computer to Turn Off This Device to Save Power
- Click OK and exit
9. Disable Firewall
If your PC is connected to the network behind a firewall, you may try disabling the firewall or connecting without the firewall. This is because your firewall may be seeing connections from the Quest 2 headset as suspicious or the ports may not be open for such connections. Connect without the firewall and see if this resolves the disconnection problem on Oculus Quest 2 Link
10. Use Another PC
It may just be that your PC isn’t Quest 2 ready, or there is a bug in it that is causing it to disconnect your Quest 2 Link. If you have access to another PC, please try using Link on it to see if the issue persists. If it does, then you are fairly certain that the problem is with the Quest 2 headset.
11. Restart Oculus
At this point, you are fairly confident that the issue is with neither your PC nor your Link cable. At the Quest 2 end, the first step to take is to restart the headset. If the disconnection is caused by temporary glitches, restarting will resolve the problem as it has for some users.
To restart: Press and hold the Power button for at least 30 seconds Wait until the LED lights turn bright, then release the power button
Then restart the connection to see if the problem Is solved.
12. Reset Oculus
If restarting your Quest 2 headset fails, you may try resetting it instead. Even though a reset will remove the games, progress and settings from your headset, it will preserve all the downloads and purchases made from your Quest account. To reset using headset:
- Turn off your headset.
- Hold the power and volume down button on your headset down simultaneously
- Hold until the start-up screen loads on your headset
- Use the volume buttons on your control to highlight Factory Reset and press the power button to select it
- Use the volume buttons to highlight Yes, Erase and Factory Reset
- Press the power button to select it To reset using phone app:
- Open the Oculus app on your phone
- Select Devices
- Select your Oculus Quest 2 headset
- Select Advanced Settings
- Select Factory Reset
- Confirm Reset Note
Please ensure that your headset is fully charged before resetting Please do not press any buttons when the reset is in progress
13. Oculus Software Manual Reinstall
We have reproduced the steps provided by Oculus to set up your Link below. Please ensure that you follow them precisely to resolve the disconnection issue:
- Download and install Oculus app for PC from the official Oculus site. Then:
- Power on your Quest 2 headset
- Open the Oculus app on your PC.
- Plug your USB cable into a port on your PC
- Plug the other end into your headset and strap it on
- A message displays in VR prompting you to Allow access to data. Select Deny.
- If you mistakenly choose Allow, you must unplug your USB cable from the headset and plug it back in.
- When prompted to Enable Oculus Link, select Enable If you’re unable to enable Oculus Link:
- If you don’t see Add Meta Quest as the device on the PC software – log out of the PC app and log back in.
- If you don’t see the Enable Link pop-up on the PC app – log out of the PC software and log back in.
- If you don’t see the Enable Link option under Settings on your headset – completely power off the headset and power it back on.
14. Try Using Air Link
If you continue to experience the disconnection issue on Quest 2 Link using the USB cable, please try using Air Link for Quest 2 instead. Before you begin, please note:
Air Link works best if your PC is connected to the internet using an ethernet cable Your Quest 2 headset should be connected to a strong WIFI The Quest 2 headset and the Oculus app on your PC must be at least v34
To set up Air Link:
- Open the Oculus app on your PC
- Put on your Quest 2 headset
- Press the Oculus button on the right controller to open the universal menu
- Click on the clock on the left side of the screen
- Click Quick Settings
- Select the Settings (gear icon) at the top right
- Select Experimental
- Toggle to enable Air Link
- Select Continue after reviewing the requirements and making sure you have them
- Select your PC in the list displayed
- Check that the pairing code on your headset matches that on your PC
- Select Confirm on your PC app
- Select Launch to start
15. Contact Oculus
If you have tried all the fixes above and are still unable to get Quest 2 Link to work properly on your PC, please contact Oculus for support.