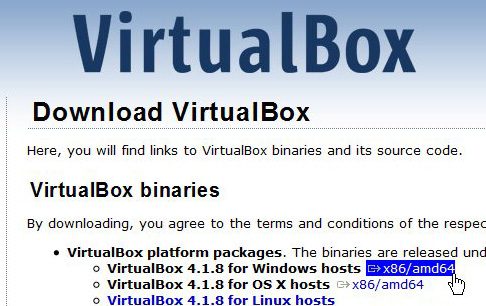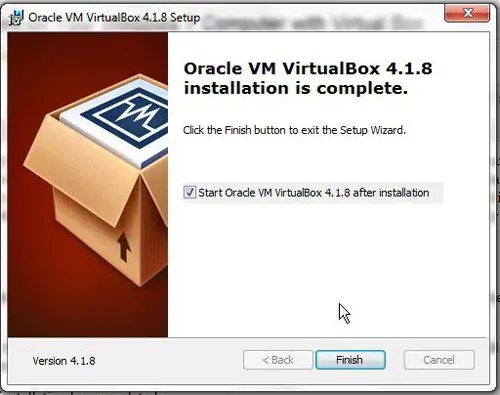Step 1: Go to the Virtual Box website, click the “x86/amd64” link to the right of “VirtualBox for Windows Hosts,” then save the file to your computer.
Step 2: Double-click the downloaded file, then follow the prompts to complete the installation. There are several configurable options that arise during the installation, but most users will want to keep the default settings. Step 3: Click the “Finish” button once the installation has completed to launch Virtual Box.
Step 4: Click the “New” button at the top of the window when you want to install a new operating system inside Virtual Box. You will be prompted to set aside an amount of RAM and hard drive space for the installation. You will also need to specify which operating system you are installing, as well as where you want to install it from. This will require an installation disc or an .ISO file, as well as a product key or serial number, if applicable. After receiving his Bachelor’s and Master’s degrees in Computer Science he spent several years working in IT management for small businesses. However, he now works full time writing content online and creating websites. His main writing topics include iPhones, Microsoft Office, Google Apps, Android, and Photoshop, but he has also written about many other tech topics as well. Read his full bio here.