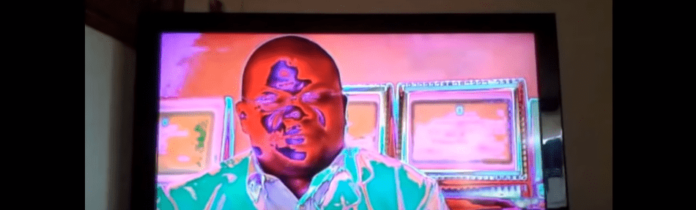There are many reasons these different colors are wreaking havoc on your binging spree. These problems occur for simple reasons like incorrect settings on your television and more serious issues like your screen being damaged. This article will explain the reasons behind your Samsung color problems and then give you tips on how to fix these issues.
Different Color Problems You Could Have
There are only so many reasons why your Samsung television is having trouble displaying the correct colors on the screen. Some of those reasons will be explained in detail below.
Screen Changing Color
Is your screen flashing different colors? Did turning it off and on do nothing except cause you aggravation when it didn’t work? A TV flashing its colors is most likely because the TV has a loose connection, electrical interference, or a failing power supply. The television should flash red, white, and green in a distorted fashion if the problem is because of a bad connection. The process of elimination can help decipher if it’s a loose HDMI cord causing the distortion or an electrical problem.
Color/Picture Distorting
Color distortion on your TV looks like a flickering dimming of the colors on your screen. Samsung incorporates features into its TV’s system like image stabilization and energy-saving to control color distortion. Color distortion problems aren’t always internal issues, they can be caused by external reasons like a loose HDMI cord weakening the connection.
Red Tint
A red tint can show up for many reasons. A nearby magnetic field, a color setting, or faulty timing control settings can be reasons you’re seeing a red tint on the screen. This problem can be solved by adjusting the color settings on your television. If the saturation and tint controls are up to high or too low it can cause color distortion.
Yellow Tint
A yellow tint or even a green tint is seen on the screen when the external parts of the television have a bad connection with the internal parts. Unbalanced picture settings on your Samsung television can also be behind the yellowish tint seen on your screen.
Color is Messed Up
Sometimes the colors on the screen don’t appear clear or have the correct hue. Having this problem with your television is usually a settings problem, and with minor adjustments can be fixed.
Why Is My Samsung TV Having Color Problems?
1. Incorrect Settings
The number one reason a Samsung tv has color problems is that the settings are not correct. Incorrect settings cause a host of problems with your viewing experience. The most important color settings on your television are the contrast and brightness. The picture mode on a Samsung television has four settings, dynamic, standard, natural, and movie. There are other settings you can change on your tv that can affect the color. Checking the color temperature settings and making sure the backlighting is even can be an easy solution. If your brightness is set too high it will distort the color with white light and too low will create a permanent night. If you have tackled the brightness and the color temperature with no success, adjusting the contrast may be the key to the perfect color projection. Fix – Run a Picture Test The first step in fixing your Samsung Color TV problems is to run a picture test. In order to do this, you will need to follow these 8 steps in order.
- Turn on your TV
- Press the settings button
- Select Support
- Select Device Care
- Select Self Diagnosis
- Select Picture Test
- To start the picture test, you will select OK
- Follow the on-screen instructions because every Samsung model is a little different Fix 2 – Check The Reconnect Cables from the TV and The External Device Step two in solving your TV color problems are checking the cables that connect from the external device to your TV. A smart television just like your computer needs an internet connection to function properly. If the cables connecting your TV to the external wifi device are not secure you can run into problems like color distortion and lines across the screen. The easiest way to check the cables is by disconnecting them, checking to see that they are clean and then reconnecting them. Make sure your TV is powered off before you start unplugging. Fix 3 – Disable Eco Sensor The Eco Sensor when turned on can intelligently adapt its picture according to the intensity of the light in the room. The app measures the amount of existing light in the room and automatically adjusts the TV’s brightness settings to make the image clearer on the screen. This technology is called an Eco Sensor because it helps the user save on the amount of energy being used by the TV. To turn off your television’s Eco Sensor follow the steps below.
- Press the home button on your remote control
- Once on the home screen, select the settings tab
- Under the settings tab you will need to select general
- Under the general tab you will then select Eco Solution (in the newer models its referred to as Power Saving Mode)
- Select Power Saving mode, then select the OFF option to disable the function Fix 4 – Disable the Energy Saving Feature Much like the Eco Sensor feature, the Energy Saving Feature is a technology that adjusts the brightness on your TV’s screen to reduce the amount of power being used. This feature can also help reduce eye fatigue from binging your favorite shows, especially if you are in a dark room. Turning off this setting is done in the same way you turn off the Eco-Sensor. Follow the steps below to disable the Energy Saving mode on your Samsung TV. There are five settings for the Energy Saving feature, and one of them completely disables the technology.
- Press the home button on your remote
- From the home screen you want to select settings
- Under the settings tab, select general
- Once you get to general you will scroll down until you see Energy Saving Mode
- Choose the setting that says OFF, this will provide you with the brightest available picture and no power reduction. Make sure that you select the OFF setting, it’s the only setting that will completely disable the energy-saving feature. The other settings will only change the brightness to a different level and not give you the effect you’re looking for. Fix 5 – Adjust Settings in Expert Settings Sometimes the problems with the color on your Samsung screen are as simple as adjusting the expert settings of your TV. Different settings will give your screen different tints, brightness, contrast and even size. A quick glance in the Expert settings can fix the majority of your color problems. Once you’re at the Expert Settings on your TV, there will be several different tabs and options to customize your viewing experience. Follow these steps below to Adjust your Expert Settings.
- First you will want to go to your home screen and tap the settings button.
- Underneath the settings tab select Expert Settings
- Once you are in the expert settings you will have the option of selecting from different settings such as Dynamic, Standard, Natural, or Movie. Fix 6 – Reset Picture Resetting the picture setting on your TV may solve the problems you’re experiencing. A picture reset takes the settings back to its default mode. Follow the steps below to complete this process.
- Open your settings tap from the home screen on your TV
- Select Picture
- Once under Picture select Expert Settings and then tap reset picture
- Click yes to confirm a factory reset of the picture settings.
2. Issue With The Cable Connections
Having the external cables securely connected to the internal system of the television is very important in ensuring the color features are working properly. If the ports on your Samsung tv are not working properly then the HDMI cable can not function either. The process of elimination can help you determine if its external or internal mechanics causing the problem with your tv. Turn off your tv and unplug the HDMI cord from its port, making sure the port is dust-free, plug the HDMI cord back in and turn on the television. If the problem still persists, try repeating the steps but with a different HDMI cord.
3. TV Screen Damaged
A cracked or broken screen can cause color distortion, black spots, vertical lines, horizontal lines, unusually bright pixels, faded distorted shading and small dots. If this type of damage is occurring because the screen is cracked you have most likely damaged the plasma or LCD. This kind of damage is repairable but does tend to cost more than the tv itself. A screen does not have to be cracked to be damaged, if half of the screen turns dark with vertical lines an internal repair will be needed. Sometimes there is no explanation for what causes the screen to change but investing in something new might save you time and money in the end. Fix – Replace TV A simple but more expensive option is to throw out the old set and buy a new one. Depending on how long you’ve owned your Samsung television this may be the better option. Spending hours trying to figure out what caused the color distortion to invade your screen can get tiresome and frustrating. Bite the bullet and get a new updated version of your TV. Fix 2 – Repair TV Besides replacing the broken television you can also choose to repair it. There are tons of places that offer screen repairs as well as mechanical repairs for TVs. Most of the time, however, repairing the television is going to cost you more than you spent on the TV in the first place. New screens and parts are expensive and the cost of labor to have someone fix it can be an even bigger expense. Fix 3 – Contact Samsung If all else fails and you don’t want to repair or replace your TV, simply contact Samsung and ask for help. They offer articles on their website explaining troubleshooting and possible causes to any problem you may be experiencing with your TV. If the self-help articles are not what you’re looking for you can always shoot them an email and ask for assistance from a customer service representative.
4. You’ve Dropped It
Chances are if you drop your Samsung television you’re headed to the nearest Best Buy to invest in a new one. Dropping the television on its LCD screen will most certainly crack or damage the internal and external parts. Saving a TV that has been dropped depends on how it was dropped and what parts are damaged. If the screen is damaged your tv projector may show distorted colors, black dots, vertical and horizontal lines, and a screen that is half black. These problems can be repaired just as easily as the screen can be replaced, it just depends on the price you’re willing to pay.
4. Main Board Issue
Sometimes the television has stopped working because there’s a problem with the TV’s main board or power supply. If the main board in your television is the reason behind all the color distortion, there are a couple of symptoms you can look out for. The main board failure can easily disrupt the features on your television and keep them from functioning properly. Below are some of the symptoms your television might exhibit if the capacitors in the power supply board need replacing.
Flickering Screen Dim Screen Power LED on but there is no picture on the screen Images on the screen disappear after a few seconds No sound Flashing green power light
Telling the difference between a main board problem and a power supply problem can get a little difficult. Something to look out for is the television having no video picture at all. When this is happening you can almost guarantee it’s a bad T-Con Board in the power supply and not your main board. An easy test to see which one is the culprit, is to unplug the cable between the power board and the main board. If the tv’s back-light turns on, your power board is working just fine and the issue is with the main board. Below are some things to watch out for when determining if your Samsung TV’s main board is broken.
Tv will not power on with the buttons or the remote Tv will not turn on after being powered down for 30 minutes or more Television shuts off by itself during a channel scan Tv shuts off while switching inputs Tv is stuck in color test mode There is no back-light Tv powers on but there’s no image Immediately after powering on the tv, it shuts down Tv displays a blue screen Power indicator light is on but the tv itself is not
5. There’s a Bug
Like a computer, your Samsung smart television runs off an operating system. If this operating system gets a bug it can damage the features that run your TV. Lately, Samsung TV users have been complaining about a Smart Hub Bug that is wreaking havoc on their televisions. Users are gathering on online forums to discuss how accessing the smart hub app on their TV’s is causing the television to restart on its own. When problems like this occur a factory reset can be helpful. According to Samsungs creators, the bug has been triggered by a recent update to the system. The models that are being affected by this smart hub bug are UE42F5500, UE46F6500, and UE40F6670. Samsung took to its UK Twitter account to let its users know they were aware of the problem and working to solve it. Fix – Restart The TV Restarting your television is like restarting the computer that has frozen in the middle of a project. It’s a system reboot that refreshes the operating system giving it a brand new start. Restarting your smart TV is not the same as unplugging it or just powering it off and back on. You need to manually restart the operating system, to learn how to do this follow these simple steps below.
- Turn on the television
- Hold down the power button for exactly one minute
- The TV should automatically start the restarting process, do not touch any buttons until it finishes completely
- Once the restart says done you need to press and hold down the power button until the tv cuts off
- Wait for the system restart to complete and the TV to turn itself back on Fix 2 – Cold Restart TV If a normal restart didn’t do the trick then try following these steps for a cold restart. A cold restart is different from turning your tv on and off. When you turn the TV off it’s just sitting in standby mode. A cold reboot is the same concept of restarting your laptop by completely shutting it down. By performing the cold reboot you’re giving the TV a chance to fix glitches like picture settings. To perform a cold restart follow the instructions below.
- Using your remote control press and hold the power button down until the TV shuts off and back on again.
- After completing step one and with your television turned on, unplug the power adaptor. Wait 30 seconds before plugging the adaptor back in. Fix 3 – Factory Reset TV Another option is to factory reset the TV. When you choose to factory reset, ALL the TV’s settings will go back to default. It’s like buying the TV brand new again. You will have to re-input your personal information after the factory reset is complete. Sometimes a fresh start is all the TV needs. Follow the steps below to learn how to factory reset your Samsung TV.
- Open the settings tab and select general
- Once under general you will select the reset option and enter the pin (0000 is the default pin). Select reset once the pin is entered.
- To confirm a factory reset select the OK button causing the TV to automatically restart.
- If you have a different model of Samsung and these steps don’t match your options, head over to the settings tab and select support. From support select self-diagnosis and the reset button should be located under that menu.
6. TV Firmware Out Of Date
Just like your cell phone needs regular system updates, so does your Samsung smart TV. These smart televisions are computers and if not taken care of properly, they will crash. The Firmware on television is what enables your tv to run smoothly. Keeping your firmware up to date is important if you want to maintain a smooth running television. Smart TV’s usually updates themselves to promote an easy process that keeps all your features running smoothly. However, sometimes Firmware fails to update and you have to manually update the system. Each update fixes glitches and bugs on your TV as well as enhances the security on your television. Fix – Update Firmware A smart TV is essentially a giant computer hanging on your wall. Just like any laptop your TV runs off an operating system called Firmware. The Firmware is what enables your TV to properly download apps and playback the movies you’re streaming. Smart TV’s are supposed to automatically update themselves on a regular basis but sometimes that doesn’t happen and you need to go in manually to start the update. Follow these steps to update your TVs Firmware.
- Using the remote, go to your Home screen and select settings
- Under settings tap support
- Under support select software update
- Once you have selected software update tap the update now button
- Updates automatically download to your television, do not turn the tv off during the process