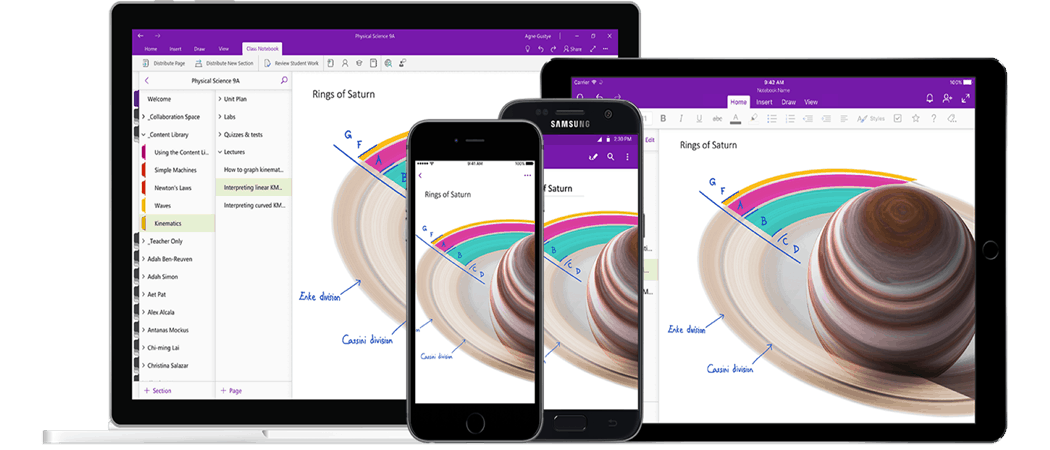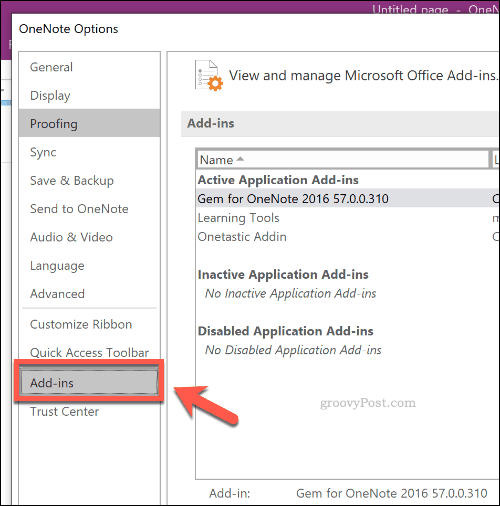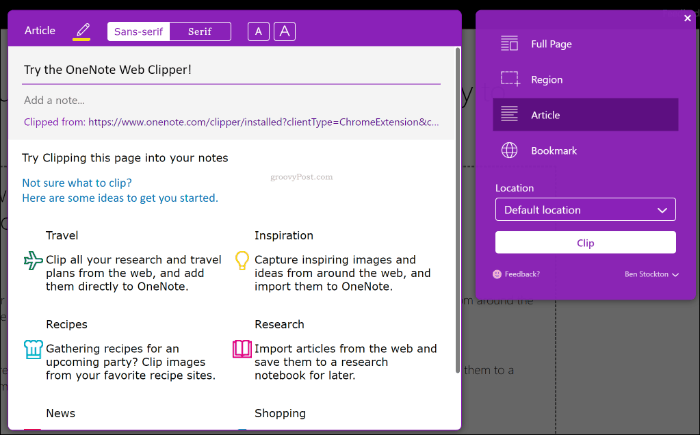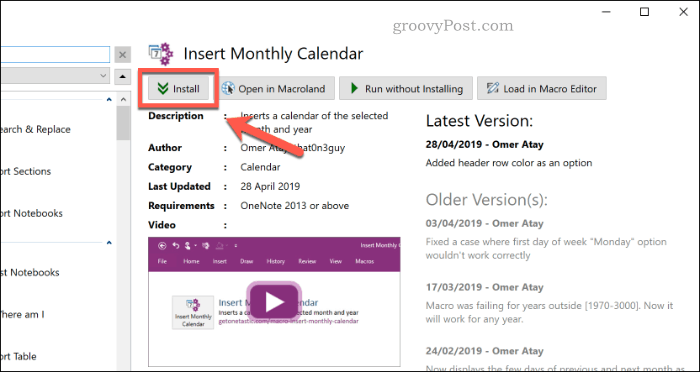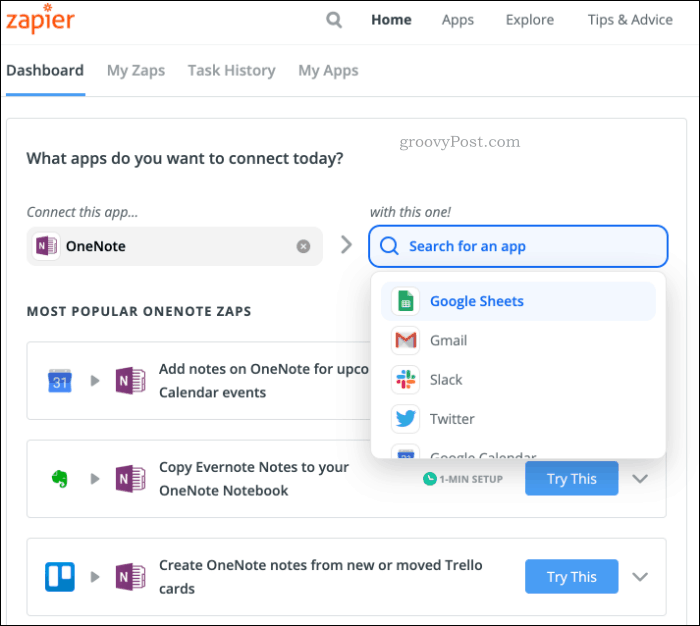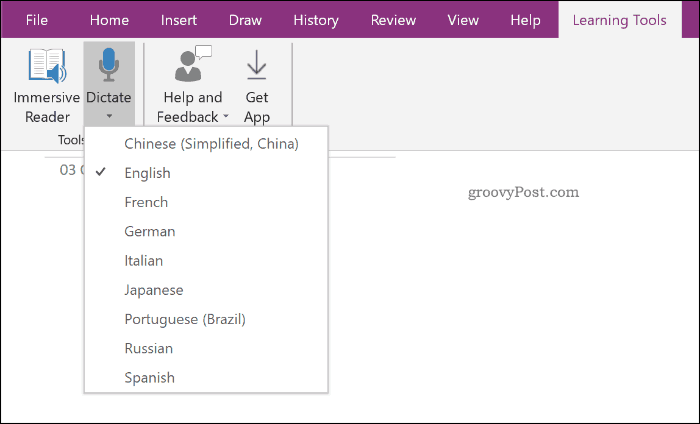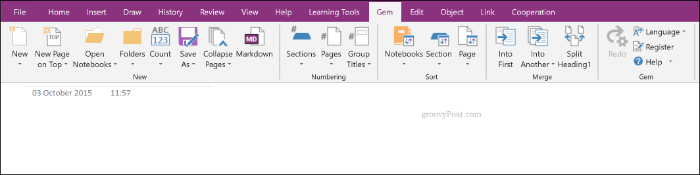To help supercharge your productivity, here are some of the best Microsoft OneNote add-ins and tools for you to try.
Using OneNote Add-Ins
If you want to add OneNote add-ins, you’ll need to use OneNote 2016 or earlier. Unfortunately, the OneNote 2019 UWP app doesn’t currently support most add-ins, but you should be able to download OneNote 2016 for free. The installation procedure for each OneNote add-in will vary. However, major add-ins will come with an installer file that will install and configure OneNote automatically. If you want to see a list of installed add-ins in OneNote 2016, click File > Options > Add-Ins.
Adding Notes From the Web With Clipper
If you find your inspiration comes most when using the internet, the OneNote Web Clipper extension for Google Chrome should help. This extension lets you take screenshots of web pages, saving them into your OneNote notebooks. From there, you can remove any excess elements, leaving you with only the information or images you want to keep.
You’ll need to download and install the OneNote Web Clipper extension for this to work. Once installed and signed in, press the OneNote Web Clipper extension icon (next to the address bar) to begin the clipping process. Because this extension is independent of the OneNote app, you can use it with any version of OneNote (including the UWP app).
Using OneNote Macros with Onetastic
You might not know what features you need, but there will likely be something useful for you included with Onetastic for OneNote. Onetastic is multi-purpose, adding support for image editing, custom text styles, and a built-in calendar to OneNote. The biggest (and possibly best) Onetastic feature is support for macros. If you’ve used macros in Office before, then you’ll know that macro support makes it easy to repeat repetitive tasks. Onetastic adds macro support, with hundreds of community-created macros available for you to use. The Onetastic installer automatically installs and configures itself in OneNote 2016 and below. To install a Onetastic macro, click on a macro listing on the Onetastic website and click the Download button, then click Open in the Chrome pop-up that appears.
This will find the listing in Onetastic’s own macro installer. Once it opens, click Download to install the macro for you to use. You can also click Run without installing to try it before you install it.
Support for Automation with Zapier and IFTTT
Macro support can help you with basic, repetitive tasks, but adding true automation to OneNote is only possible with platforms like Zapier and IFTTT. Both services allow you to create triggers that, when met, will act for you automatically.
Using automation services like these will let you link other services to OneNote, too. So if you wanted to copy your notes to other services like Evernote, for instance, Zapier and IFTTT could both allow you to do this. No add-ins needed—both IFTTT and Zapier will connect to your OneNote account, making changes to your notes automatically.
Improving Readability with Learning Tools
The Microsoft Learning Tools add-in extends OneNote’s core features to help you read and write. It includes focus and comprehension modes to support your reading and make it easier to understand certain words and phrases.
Microsoft Learning Tools also includes support to help those with dyslexia with solutions like text spacing and shorter lines. It isn’t just for those with reading difficulties, however. If you want to improve your comprehension skills, Learning Tools can help, with a claimed increase in comprehension ability of 10% on average for those using it. You can try Microsoft Learning Tools online. To access the same features in OneNote 2016, you’ll need to download and install the Learning Tools add-in. The OneNote UWP has Learning Tools built-in, so no additional add-in is necessary. Once installed, you can access Learning Tools from the Learning Tools tab in the ribbon bar.
Over 500 New Features with Gem for OneNote
While it isn’t free, the Gem for OneNote add-in adds over 500 new features and tools to OneNote. A smaller add-in is also available for OneNote UWP, although this offers fewer features.
Many of the additional features are designed to improve your productivity, with notebook protection, section sorting, page formatting tools, shortcuts, and more. For example, from the Gem tab in the ribbon bar, you can quickly access features to help you format your notes and export them to other programs like PowerPoint. The Gem for OneNote add-in comes with a 30-day trial, costing $33 for a full license. While this might seem excessive for an otherwise free app, the extensive number of additional features on offer could make Gem the productivity toolkit you’re looking for.
Doing More with Microsoft OneNote
These OneNote add-ins help to add new features, but its core features are pretty powerful, too. If you’re just getting started with Microsoft OneNote, don’t forget to separate your notes into multiple notebooks to help you stay organized. You can also use OneNote for school, letting you share your notes with friends and take audio and video OneNote recordings of your classes and lectures.
![]()