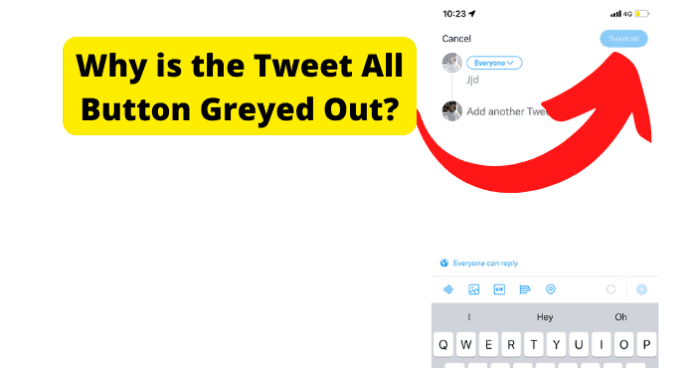You should use the list of fixes below to help you resolve your issue.
Why is the Tweet All Button Greyed Out?
1. You’ve clicked the Add Button to Add Another Tweet to Your Thread, But You Didn’t Type Anything
Many times, the tweet button is greyed out because you added another tweet to your thread without even meaning to and didn’t type anything, but this is still causing you to have issues with not being able to access the tweet button. Read the next fix to get your button working again.
Fix – Click the X Button to Close The Thread You Didn’t Write Anything In
In order to fix the previous issue, you just need to click on the X button to close the thread in which you didn’t write anything. Closing the thread will be a quick fix to having the Tweet button all greyed out.
2. You’ve Went Over the Character Limit
If you are familiar with Twitter, you are most likely familiar with the character limit Twitter imposes. This means that every tweet out there needs to be under 240 characters, or it will not be able to post. If you notice that the Tweet button is greyed out, perhaps you went over the Twitter character limit.
Fix – Make Sure None of the Tweets Go Over the Character Limit
In order to try and fix the issue with your tweet button being greyed out, you will want to ensure that you are not exceeding your character limit of 240. This should not be too difficult, as when tweeting, you should be able to see how many characters you are over, so use this to reduce the characters until you are within the 240-character limit.
3. Twitter Server Is Down
Often, social media apps find themselves having issues with their servers and may have to be down for a few minutes or hours, and Twitter is not immune to this and could easily be dealing with having their system down. If this is the case, you will most likely receive some sort of error, such as the unknown error many users get when this happens. Unfortunately, when any social media app or website is down, there is very little that a user can do other than simply wait until the social media app’s network and servers are back up and running again.
Fix – Wait For Twitter To Go Back Up
Now, if you realize that Twitter is down, all you can do is wait for it to go back up. If you are not sure that Twitter is actually down and this is the issue at all, go ahead and simply make a Google search on your browser and search “Twitter down”. This will bring up lots of results that will easily confirm whether the site is down or not. Once you confirm that the social media app is down, you will want to prepare for the wait. Usually, most times that this is the issue, the issue is resolved quickly as there are many users that want to get back on the app as soon as possible.
4. Twitter Has A Bug
A bug will cause your Twitter application to not function properly. You should use the methods in the list below to help you resolve your issues being caused by bugs and glitches.
Fix – Restart the App
- Close the Twitter app.
- After you have closed the app, you will want to swipe up from the bottom of your device screen.
- You will do this until you notice that any opened apps will all show up in chronological order as to when they were last opened.
- Because Twitter was the most recently opened app, it should be the first to show in this list of windows. If you do not see the Twitter app page right away, scroll through the windows until you find it.
- Once you see and have found the Twitter app window on this list, you will want to swipe up in order to eliminate the window from the screen.
- Following the step above will go ahead and restart the app.
- After doing this, go ahead and open up the Twitter app again.
Fix 2 – Use Twitter.com
- Close the Twitter app if you were using it.
- First off, try using a mobile browser to access the Twitter webpage.
- Use any browser to access the webpage; whether it is Google Chrome or Safari does not matter as long as there is a working internet connection.
- Once you are on the internet browser, type Hinge.com into the search bar to be taken to the Twitter main page.
- After the page has loaded and you are on the main Twitter page, try to access your messages page on the browser. If you are able to access the page, then the issue has to do with the mobile app.
- You will want access to a PC computer to try and see if you can access your messages page on another browser outside of the mobile browsers you previously used.
- Once you have access to a PC browser, follow the same steps mentioned above and try searching up the Twitter main page using the browser.
- Once you have opened the Twitter page on the browser, head over to see if the Tweet button has gone back to normal.
Fix 3 – Use Twitter on PC
- Close the app if you were using it.
- First off, try using a mobile browser to access the webpage.
- Use any browser to access the webpage; whether it is Google Chrome or Safari does not matter as long as there is a working internet connection.
- Once you are on the internet browser, type Instagram.com into the search bar to be taken to the main page.
- After the page has loaded and you are on the main page, try to access your messages page on the browser. If you are able to access the page, then the issue has to do with the mobile app.
- You will want access to a PC computer to try and see if you can access your messages page on another browser outside of the mobile browsers you previously used.
Fix 4 – Log Out, Then Back In
- Open up your Twitter app.
- Go to your Profile and find the Settings menu within your profile.
- Scroll down until you find the option to log out of your profile on that device.
- Confirm that you want to log out of the profile on Instagram.
- You will be taken to the main page of the Instagram app without you being logged in.
- Using the same login information that you have previously used, type in your username and password and log back into the app.
- Once you are logged in, go ahead and check your messages in order to check if your responses have been updated now that you went ahead and logged out and logged back into the Twitter app.
Fix 5 – Update Twitter to Get Rid Of Bugs
Another simple fix that can be performed to see if you can get rid of any potential bugs or software glitches that the Twitter app may be dealing with is to go ahead and try to update the app to see if this will get rid of any bugs. When you go ahead and try to update any kind of app, the app will get updated to the most recent software that the app’s technical team has created. This means that if the app previously had any kind of glitches or bugs and the team was able to get these fixed, then the update will install these fixes. Try the next steps to move forward with downloading an update for the app and try to get rid of the bugs that the app could have previously had.
- Go ahead and completely close Twitter if you were previously using it.
- Once the app is fully closed, you will want to move forward with opening your phone’s app store.
- The App Store on your phone is typically found on your phone’s home screen.
- After you have located the app store for your phone, you will want to use the search function in the app store in order to look up Twitter.
- This search will take you to the Twitter page in the App Store.
- Here you will be able to see if there is an update available or not for the app.
- On the left-hand side of the page, you will be able to see two options depending on what is available for the app at the time.
- If an update is available, you will be able to see the option to Update the app. If this is here, go ahead and click on this option. Once you have confirmed this, the app will go ahead and automatically update on its own and will let you know when it has updated.
- If you only see the option to Open the app, then this means that there is no recent update to the app available in the App Store. This means that the app version that you currently have downloaded on your phone is the most updated version.
Fix 6 – Clear Your Cache to Get Rid of Bugs
In order to start with getting rid of any sort of bugs that the Twitter app might potentially have, you will want to start off and try to clear the app’s cache. Clearing an app’s cache essentially removes the short-term memory that the app has. In order to clear the app’s cache, you will need to be able to follow the next steps in order to perform this process successfully.
- Head over to your phone’s Settings app.
- Once you are on your phone’s settings menu, scroll down the menu and look for the option that says Apps.
- After you have found the apps option on your settings menu, find the Twitter option in the menu.
- Under the app’s page, you will see an option to clear the app’s cache.
- Go ahead and clear the cache for the app.
- After you have cleared the cache for the app, try opening the app again.
- Open up the app and see if you can access the music feature on your story.
Fix 7 – Contact Twitter Support
If, after trying all of the previously mentioned troubleshooting options that were provided, then it might be time to go ahead and try to contact the Twitter support team in order to get their input as to what might be the reason you are having these issues. The Twitter support team is easy to get ahold of, and a simple search for the right contact information will lead you to be able to get ahold of someone who will be able to help you. Whether through a virtual chat, a phone call, or email, find the right contact option for you to try and contact the Twitter support team to get support with your issue.
5. Bad Internet Connection
A common issue that causes lots of problems when it comes to using any sort of social media app is making sure that the internet connection you are using actually works and allows you to stay connected to the internet. Follow the next troubleshooting steps to find the solution to the issue of having your Tweet button greyed out.
Fix – Switch from WI-FI to Data and Check
You will want to try playing around with whether the internet signal you are receiving is stronger when you are connected to Wi-Fi than when you are connected to your mobile data. Play around with disabling both sources of internet connections to verify which one can provide a more stable and stronger connection depending on where you find yourself at the moment. There are a few steps you can take in order to switch between connections to find the best one for you. 2. Once you are at your phone’s Settings menu, head over to the option to see the Wi-Fi connections available for your device. 3. If your Wifi is enabled, click to disable it and go ahead and confirm your action. 4. Once you have disabled the wifi connection, wait a few seconds before enabling the connection to turn the wifi back on your phone. 5. Once the Wi-Fi is back on your phone, head over to the Twitter app and verify if the Tweet button has gone back to normal. 6. If the signal is still not stable and you wish to verify if your mobile data is stronger than the Wifi connection, then you will need to follow the previous steps again. 7. Once you have disabled the Wifi connection, head out of your Settings and open up the Twitter app. 8. Verify if switching over to your data connection has allowed you to properly use the Tweet button without it being greyed out.
Fix 2 – Turn Off VPN
Something that has become pretty common in the tech world is for everyone to be using a VPN or a Virtual Private Network to keep their browsing history and traffic as safe as possible. However, when you end up using a VPN, this can limit the kinds of features available to you when you have the VPN enabled. This might be one of the reasons you cannot use the messaging feature when it comes to using Twitter. This is something that is as simple as it was to disable your Wi-Fi connection. Follow the next steps in order to turn off your VPN and verify if this can fix your issues on Twitter.
- Start by closing any apps you are on, including the Twitter app, to ensure that when you open up those apps again, you can use your mobile data instead of the previous Wifi connection.
- Once all of your previous apps have been closed, go ahead and head over to the main menu on your device.
- Find the Settings app on your main menu and open this up.
- Scroll down the Settings menu until you are able to locate the option for the VPN menu.
- Click on the VPN option. Click on the disable or turn off the option that is found within the VPN menu.
- Once the Wi-Fi is disabled, you will notice that the VPN icon has disappeared.
- Once your VPN has been turned off, go ahead and open the Twitter app and verify if this has fixed the issue you were having on the app.
Fix 3 – Restart Router
- The reset button is located at the back of the device. In order to be able to reach the inside of the hole and actually reset the device, you will need a small sharp object such as a paperclip or an earring.
- The power button will allow a user to restart the networking device without even needing to unplug the router in the first place. If your device has no power switch, you can also turn off the device by pulling the plug out of the power outlet.
- After this, you will want to wait for 15 seconds. Follow this by then plugging the device back in. Performing this power cycle will help ensure that everything restarts correctly.
- Go ahead and continue by unplugging the modem and router from the power outlet. Wait at least 15 seconds.
- Follow this by plugging the modem back into the power outlet first. After this, you will want to wait about 2 minutes.
- After doing this, you will want to wait for all panel lights on your cable modem to become green. Make sure you do this before testing your internet connection.
- After this is done, you will need to connect to the network using your computer and once this is done, make sure to test the internet connection. It’s always better to test this by connecting with an Ethernet cable. This can be done by directly plugging the Ethernet cable into the router.
Fix 4 – Reset Network Settings
- Go to the Settings on your device.
- Choose General.
- Click on Reset Device.
- Click on Reset Network Settings.
- Confirm the option to reset network settings.