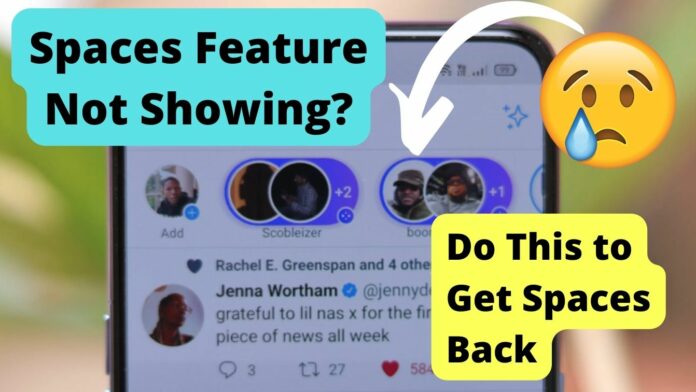It is a feature that can be accessed at the top of the Twitter feed just like with Instagram stories. Although the feature has been around for sometime, some people have been experiencing problems accessing it. Is your twitter spaces feature not showing on your feed? Then you are about to find answers to that problem. In this article, you will learn how to go about the problem of Twitter Spaces not showing up. You will also learn why the problem occurs, what the causes are, and the steps you can take to fix each of the factors causing this error.
Why Don’t I Have the Spaces Option on Twitter?
1. Twitter Server Is Down
This is one of the common factors that will make you not see the spaces shortcut on your Twitter feed. When twitter servers are down it means they are experiencing a technical problem that makes it impossible for them to send the right data to respective accounts and account features when required to. Are you wondering whether Twitter servers experience downtime? Yes, they do. As much as Twitter is a big company, they are vulnerable to several system issues like all other companies. They may have better ways of preventing such issues, but sometimes it happens. Twitter Server downtimes are quite rare but they happen from time to time. Note that, when the server is down, it does not mean that every feature related to the system fails. This means you may still be able to access your Twitter account and use it features like Spaces won’t be available. Fix – Wait for Twitter to Go Back Up When it comes to Twitter servers being down, you first need to confirm that is the case before you take the next step. So, to find out for sure it is the servers that are down and causing all the problems, you need to check with a friend. Talk to your friends and see if they are experiencing the same problem since a problem caused by a server downtime happens to a lot of people. The next thing you should try doing is doing a search on google. When you search the term “Twitter down” on google, you will be able to easily find out what’s going on.
2. Twitter Has A Bug
A bug is a technical glitch in a system and it is usually not caused by anything specific. A system could be working very well all through all of a sudden experiences a bug. However, bugs can attack various functions of the system. As for bugs, they are different from a server being down because they can be fixed quickly. Bugs can be any component that is linked to your Twitter account and make the spaces feature not visible. So, if Twitter has a bug, it could be arising from the app, network, settings, account, or even the device you are using. However, when it comes to fixing bugs, the process involves several troubleshooting steps since it is not possible to clearly pinpoint where the bug is. So, you will need to carry out a series of steps to solve the problem. Below are the methods to use. Fix – Restart the App Restarting your Twitter app is one of the easiest and fastest ways of addressing the problem of the spaces feature not showing in your account. Apps experience bugs quite often and this could be the case with your app. Bugs are mostly temporary and cause a problem when they accumulate in a system. So, when you restart your Twitter app, you need to clear out all the bugs and start the from app afresh. The best way to restart your Twitter app is by restarting your phone. The restart process will obviously differ depending on the type of phone you are using. If you are using android, press the power button and hold it until the power menu comes on. Tap on the restart option and wait for the phone to restart. If you are using an iPhone, press the side button and hold it until the power option is displayed. Now, drag the power-off slider to initiate the process. After around 30 seconds, the phone will turn off. Turn the device back on and the bug should be cleared out. Fix 2 – Switch Accounts and Check It is possible that the bug causing the spaces feature to disappear on your Twitter account is just within your account. What this means is that it is possible that your Twitter account has been building errors or glitches to the point you are experiencing this problem. So, the best way to fix this is by switching accounts. By switching the Twitter account you are using on the app, you remove the current one with glitches and use a new one. If you do not have an extra Twitter account, you can always as ask a friend to log into their Twitter account using your device. Let the new account sit there and use it for a few minutes. Now, switch back to the original account and check if the spaces feature appears. Fix 3 – Use Twitter.com Social media apps and other types of apps are interesting and make the work and access to various features on a platform quite easy. However, apps can experience problems from time to time. Remember that apps are a simple way to access the website. So, this means that the app might have problems because of its hardware or software, but the platform’s website is working fine. In this case, you may not be able to see your space feature when you access your Twitter account using the app, but you still, see it when you visit twitter.com. The website will allow you to access the account just like the app. The downside is that it won’t be as user-friendly as using the app. You may want to use the twitter.com platform for some time and wait for the issue on your app to resolve. Fix 4 – Use Twitter on PC Apps do not always work as expected. There are many times that the app you are trying to use will have issues that you cannot fix. It is not a different case for Twitter. In addition, there are many times when certain app features will not work when using a phone. This is essential because your phone might be experiencing problems that are brought into your Twitter account. In most cases, these are tiny bugs within your phone and especially the network system that will make it impossible for the app to load all the features for you hence the spaces feature does not show up. Try accessing your Twitter account on a PC. This has happened so many times whereby the moment you change to PC, whatever was not working on your phone works. Does that mean that your PC is a better device? Maybe. But PCs use different systems that may not suffer the same errors your phone is experiencing. Fix 5 – Switch Phones Have you thought about the fact that your phone could be the problem? Not all phones are the same or of the same quality. Phones do not also work the same. Phones also experience their problems in the way they work quite often. It is very possible that your Twitter app is working just fine, and the servers are all good, but there are so many bugs within your phone device that do not allow the app to work as expected. For this case, it is not easy to know for sure since you are not an expert in phones and how they work. However, a smart move is to try and switch phones. Get another phone and login in there and see whether you will see the spaces feature in your Twitter account. If you do not have another phone, borrow one from a friend. If you notice the spaces feature is shown in the new phone, then you will know the original phone has some problems. Fix 6 – Wait for Them to Come Out with A Fix People are different even in the way they handle problems. This is a method of solving this problem for those who feel that the spaces feature on their Twitter accounts are not a matter of life and death. So, if you feel you can stay without the spaces feature for some time, then you do not have to struggle with all the troubleshooting issues. All you have to do is wait until the problem is fixed. The only downside of this is that you can’t know when the problem will be resolved. So, you should be willing to wait for as long as takes. This means that Twitter may take a few hours or even days to fix the problem. Fix 7 – Log Out Then Back In The Spaces feature not showing on your Twitter account could be an issue with the account itself and not the app or even your phone. Logging out of your account is a refresh method that can help deal with such bugs. So, try logging out, then wait for a few minutes and login back again. Here are the steps to follow to log out of your Twitter account when using a phone.
- Start by opening the Twitter app.
- Look for a hamburger icon at the top of the screen and tap it.
- It will display a menu and look for the “Settings and privacy” option and click it.
- Now scroll through the new menu and tap on “Account”.
- When you scroll to the far bottom you will find the “log out” option. Tap it to log out of your account.
- Wait for a few seconds or minutes, and login back again. Now check to see whether the spaces feature appears. Fix 8 – Update Twitter to Get Rid of Bugs In case the Twitter app is out of date, you can experience this problem. When twitter releases new updates for their apps, they come with new features that are also able to link with the servers and provide data for various features. This means that an outdated app, may not be able to provide all the updated features. Here is how to update your Twitter app on android.
- Go to your phone’s play store app.
- Tap on the profile icon to access the settings menu.
- Tap on “manage apps”
- You will see a list of apps and available updates.
- In other cases, you will see “updates available”. And since your Twitter account is out of date, it will be on this list.
- Tap on the “update” button next to twitter to start the update. Here is how to update your Twitter app on your iPhone.
- Go to AppStore on your iPhone.
- Tap on the profile icon.
- Scroll down and you will see pending or available updates.
- Next to the Twitter app, tap “Update”.
- The process will be initiated and you can open the app once it is complete and check for the spaces feature. Fix 9 – Clear Your Cache to Get Rid of Bugs Any system that transmits information especially media will have an issue with caching. Caches will be built into the app and can easily cause the problem of the Space feature not showing. So, the best thing to do in such a scenario is to make sure you clear out the cache and this will get rid of any bugs in the system that could be causing this problem. Here is how to clear app caches on android.
- Start by opening the settings on your android phone.
- Now, go to the “Storage” option and open it.
- The next step is to open the app by tapping on “Apps”.
- Scroll through the app and look for Twitter.
- Tap on Twitter to open the info page.
- You will see the “Clear cache” option. If you do not get it, first tap on “storage or data”.
- Select the “Clear Cache” option to initiate the process. Here is how to clear app caches on iPhone.
- Select the “settings” option on your iPhone.
- Now scroll down through the settings menu until you find the Twitter app.
- Tap on Twitter to open more options.
- Now tap the “clear cache on next launch” option.
- By doing this you will have successfully cleared the cache for Twitter. Open the app and check if the spaces feature is visible. Fix 10 – Reinstall Twitter There are many times when the app you are using fails completely. If you reach this stage it means that is what has happened to your Twitter app. It means that the Twitter app has stopped functioning as required and that is why you are not able to fix the problem through the methods discussed above. For this stage, you will have to reinstall the Twitter app. It is a very simple process and all you have to do is go to your phone’s home screen, open the list of apps, tap on the Twitter app and hold it until you get more options. Tap on uninstall. Once the app is successfully uninstalled now go to your either App Store or Play store and download and install the app all over again. Fix 11 – Contact Twitter Support What happens when you try all the above-listed methods to clear bugs and the problem is still not resolved? Do you give up? No. If you have tried everything discussed above and it has not worked, it means that the problem with your Twitter account is more complex. As a result, you should contact twitter support to fix the issue.
3. Bad Internet Connection
The issue of space feature not showing up on your Twitter feed can be caused by many factors. It is not just due to bugs and the Twitter server being down. Your internet connection can also be another reason why the feature is not visible on your phone. The performance of your Twitter account directly depends on your internet connection. For the feature to be displayed, your internet connection should be enough to push the app to process the feature. However, if the internet is bad, this will not happen. Note, that your internet connection being bad does not mean that it is unavailable. Your internet might be available but still, have errors or issues that interfere with the performance of the devices connected to it. Fix – Switch from WI-FI to Data and Check If you are getting your internet connection from a Wi-Fi network, then it could be having problems. Your Wi-Fi could be experiencing downtime or bugs that are affecting your Twitter account. Try switching from your Wi-Fi to using your phone’s local data and see whether the situation will change. When you are connected to the phone’s local data, you are assured of strong connectivity. If the space feature comes back then you will know that the Wi-Fi connection was the problem. Fix 2 – Turn Off VPN Turn off the VPN you are using. You can choose to turn off the VPN or even uninstall it completely and see if the spaces feature will come back. Fix 3 – Restart Router Your router can also experience bugs and issues that will provide a poor internet connection. When your internet connection becomes slow or bad, it does not necessarily mean that is unavailable. In some cases, it is because the router is experiencing some problems. Restart your router to clear out any bugs that are slowing down the connection. To restart your router you should unplug the power cord, wait for around 30 seconds and then plug it back in and switch it on. Wait for the connection to come back and check your Twitter. Fix 4 – Reset Network Settings Your device network settings could also be another issue interfering with your internet connection and causing the spaces feature to disappear. The best way to fix this is by resetting your network settings. By resetting, you restore them to default and it will get rid of any bugs or settings that are causing a problem. On an iPhone.
- Start by opening the settings.
- Now tap the “General” option.
- Scroll down and look for the “Reset” option and tap on it.
- You will get options and you should tap on “Reset Network Settings”.
- Now enter your passcode.
- Tap on “Reset” to confirm. On an android:
- Open settings.
- Tap on the system.
- Tap on Advanced.
- Then select “Reset options”.
- Tap on “Reset network settings”.
- Confirm by tapping “Reset settings”. Note that the steps might vary depending on the type of phone.