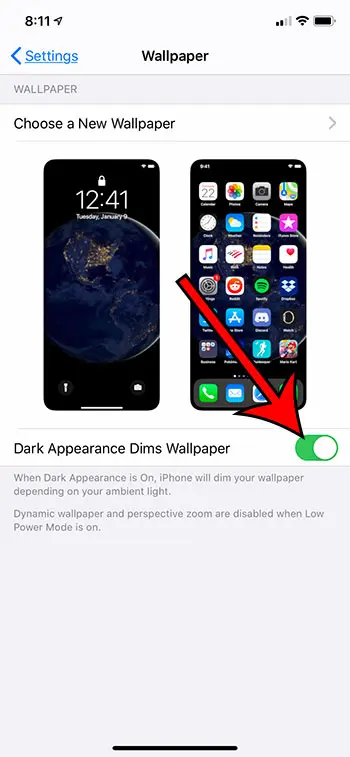With the iOS 13 update your iPhone gained the ability to switch between light and dark mode. Previously the only option was light mode, but the new dark mode option adjusts the display of certain elements so that they are less harsh on the eyes when you are viewing them in a dark environment. One element that it doesn’t affect by default, however, is the wallpaper that you have chosen. By enabling the “Dark Appearance Dims Wallpaper” option you can have the iPhone dim your wallpaper in dark mode based on the amount of ambient light around you. Our guide on what is true tone on iPhone can help you to figure out what one of the display settings on the device means.
How to Enable the Dark Appearance Dims Wallpaper Option on an iPhone 11
The steps in this guide were performed on an iPhone 11 in iOS 13.1.2. Note that you need to be using the Dark Appearance (or dark mode) option on your iPhone for this setting to take effect. You can switch to the dark appearance by going to Settings > Display & Brightness and choosing Dark at the top of the screen. Step 1: Touch the Settings icon. Step 2: Scroll down and select Wallpaper. Step 3: Tap the button to the right of Dark Appearance Dims Wallpaper to turn it on. This setting is more noticeable if your wallpaper is bright. If you are already using a darker background you may not notice much of a difference. Find out how to stop your iPhone from switching between light and dark mode on its own if you would prefer to choose the appearance manually. After receiving his Bachelor’s and Master’s degrees in Computer Science he spent several years working in IT management for small businesses. However, he now works full time writing content online and creating websites. His main writing topics include iPhones, Microsoft Office, Google Apps, Android, and Photoshop, but he has also written about many other tech topics as well. Read his full bio here.
You may opt out at any time. Read our Privacy Policy