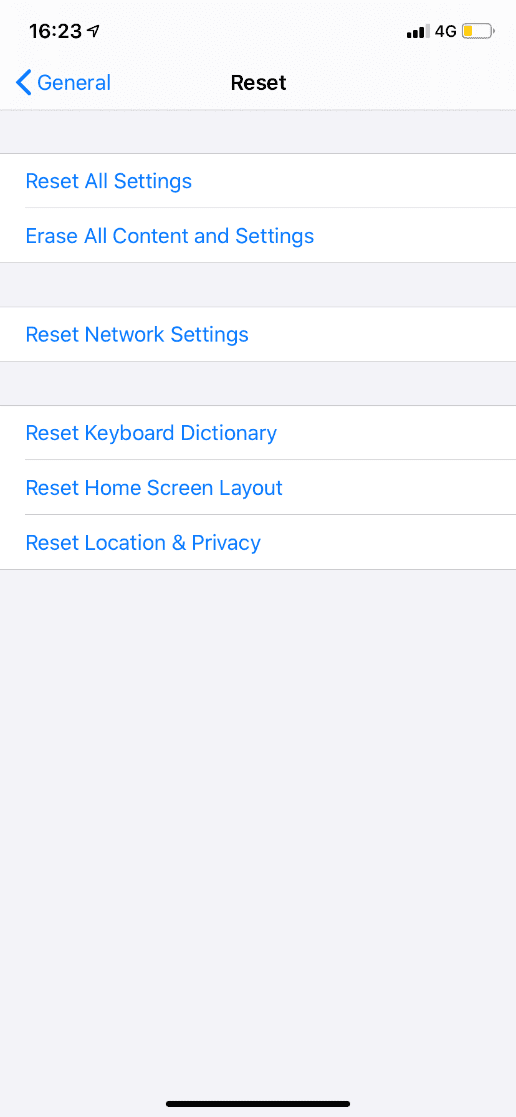Usually, you shouldn’t experience any problems when using your AirPods as a mic, but sometimes, people won’t be able to hear you when you’re using your AirPods mic. If your mic isn’t working for phone calls, then there are a few things you can do to fix it.
Why Can’t People Hear Me On My AirPods?
If you can hear people through your AirPods but you can’t tall, it’s likely that your microphones is filled with lint and dirt particles that have been clogged up in the grills. If these microphones are blocked, the sound can’t get through the mic so callers can’t hear you on your AirPods. Therefore, you’ll need to clean them in order for people to hear you.
1. Microphone Is Damaged
If your AirPods microphone is damaged, this can cause callers not to hear you on the other side. If the person on the other end can still hear you but it isn’t entirely clear, this can still be down to a problem with your AirPods microphone. Your mic not working properly can be the product of too much wear over the months and years of you using your AirPods. Usually, there’s no way to fix this, however, you can take this to the Apple repair store and see what they can do for you. If people can’t hear you only when you’re using your AirPods or AirPods Pro, then there could be a problem with the AirPods mic. Try to conduct calls using your iPhone’s mic and if people can hear you, then it looks like your AirPods need replacing.
2. Audio Is Being Routed Somewhere Else
If your audio is being routed somewhere else, this can cause someone not to hear you when you’re on a call with them. The audio could be diverted through another Bluetooth device. For you to know that the audio isn’t being routed through somewhere else, you simply need to check if headphones are plugged in or there’s another Bluetooth device that isn’t your AirPods is connected. If there is a device connected, then the mic on your AirPods might not be enabled and may not be received the sound you’re providing it. If this is the first time it’s happened to you, then chances are that your audio was being routed somewhere else without your realizing it.
3. The Battery is Too Low
If your AirPods battery is too low, then your mic won’t work properly because your battery is trying to be conservative and if you use the mic for phone calls, then your battery will drain at a quicker rate. Since you can’t use your AirPods properly if your battery is low, then you’ll need to place them in the case so they can get a full charge. This will only take a few minutes so you can return back to the call without the duration being too long.
4. Dirty Mic
Another common reason why you can hear someone on your AirPods but they can’t hear you speak is the lint and the dirt particles get clogged in the mic at the bottom of your AirPods. With that being said, you need to clean it up in an appropriate way to get people to hear you again. You can do this by using an anti-static brush and lightly brushing the mic at the bottom left to get the lint off.
5. Software Glitch
Another reason why people can’t hear you when you’re on regular iPhone and FaceTime calls with your AirPods is because of a glitch. If it’s a rare situation that the caller can’t hear you, then it might be down to a software problem going on within your AirPods. If normally, people can hear you, then it’s safe to say that you can put it down to this. Software problems happen all the time in your AirPods so it’s nothing you should be worrying about.
6. Software Problem (it Might Have Happened After An Update)
You may have noticed that people are unable to hear you after a software update on your Apple device. If you’re experiencing problems with your mic and people hearing you when you’re on calls after an update, chances are that the problem is bug-related and you’ll just need to perform some troubleshooting steps to get rid of it. In this case, if this doesn’t work, then you’ll just need to wait for a future software update to be rolled out so that your mic can be fixed. There could also just be a generic glitch on your AirPods that’s causing the caller not to hear you.
7. Their Speaker Is Broken
Surprisingly, this problem might be occurring simply because the people you’re talking to on the phone have broken speakers and are unable to hear the sound properly. The sound may be muffled coming out of the speaker which is causing them not to hear them properly through – simply because their speaker is broken. If you’ve experienced this problem numerous amount of times, then it’s safe to say that it’s probably their ear speaker having issues. But if this has happened a handful of times and the other times people can hear you perfectly, then the problem is down to the people that you’re speaking to. When you’re on a call with them, you should ask them if they can hear you properly to ensure that there isn’t a problem with your AirPods mic.
How To Test If Your AirPods Microphone Is Not Working
If people can’t hear you on phone or FaceTime calls, you can test if your AirPods microphone is working by opening the Voice Memo app > tap the record button > speak to the bottom mic > stop the recording > playback the recording and see if you can hear yourself. If you couldn’t hear yourself, then callers won’t be able to hear you due to your microphone being broken. In this case, you need to contact Apple Support.
They Can’t Hear You During Calls
The first thing that you’ll notice when your AirPods mic isn’t working is that the person on the other end isn’t able to hear you at all. This means that you’re routinely unable to conduct calls because your voice isn’t being heard on the other end.
Jump On The Phone To Multiple People
One way to test if there’s genuinely a problem with your mic since people are unable to hear you is to hop on the phone to many people in one sitting. When you do this, you’re testing to see if this is a permanent problem that happens to everyone and not just something temporary that could be down to that person and not down to your mic not working properly. To make sure of this, you need to call people you know will pick up.
Use Another Pair Of AirPods and Test The Mic
If you have another pair of AirPods, you can make a call to someone and compare that quality of sound that they’re able to hear. This will determine if there’s a large difference between the mics on both mics. If you find a large difference, then it’s safe to say that your AirPods mic is broken and they’ll need to be fixed. It’s best if this is done with the same model AirPods but if they’re close in terms of the year they were made, then you should be good.
How to Fix People Can’t Hear Me On My Airpods
1. Clean Your Mic
If your Mic has lint and dirt in it, then cleaning it will allow people to hear you during calls. If you need to clean then, you can use rubbing alcohol as it’ll evaporate at room temperature so it can’t damage your AirPods. You can’t use water if you don’t have rubbing alcohol available but it will stay on your AirPods so you’ll have to dry it off after.
You can use a brush or q-tip to clean the mic on your AirPods. The mics are located at the bottom and on the back of the AirPods handle towards the top. Make sure to clean it properly by scrubbing it unless you won’t get the wax off the mic AirPods. Once they’re clean, the mic should be able to receive the sound properly to output to the person on the other end.
2. Blow Compressed Air in the Microphones
To find where the microphones are on your AirPods, you need to look at the bottom where the grill is. The best way to get rid of this is to blow compressed air into all three microphones. This is going to push out the dirt stuck in there. To remove the dirt in the microphone: If you notice after doing this that people are still struggling to hear you, or you want to make sure the problem is solved, go to the next step.
3. Reset Your AirPods
If there’s a bug within your AirPods that stops it from working during calls, then you can reset them. A bug is a failure in the system that causes unexpected results and, in this case, your mic isn’t working properly. To get rid of this bug, you can reset your AirPods. A reset is going to wipe the system and take it back to the way it was when you first bought them. This will make sure that it’s a minor big and nothing major such as your chip being broken. To reset the AirPods:
- Press and hold the setup button on the Charging Case
- Let go if the setup button when the status light flashes orange, then flashes white
- The AirPods are now reset to factory status. Once the AirPods have been reset, then you can connect them to your iPhone again.
4. Reset Network Settings
The problem could be caused by your iPhone and not by the AirPods themselves. To fix this problem, you need to reset your AirPods network settings. When these settings are wiped, it can fix connectivity issues with your Airpods and iPhone.
From the home screen, tap Settings.
Scroll down to, then tap General.
Scroll down to, then tap Reset.
Tap Reset Network Settings.
Tap Reset Network Settings to confirm. Once your iPhone has restarted, your cellular settings will have been wiped the call issue may have been resolved.
5. Locate And Speak Into The Microphone Below Your AirPods
Locate the mic at the bottom of your AirPods and speak into it during a call. This will focus all of the audio into the mic and make sure that the sound is being picked up.
6. Give Apps Microphone Access
If you use an app like WhatsApp, FaceTime, or Skype, make sure the app has permission to access the microphone unless they’re going to be unable to process sound whenever you speak into the mic. To do this, go to the iPhone Settings, select the app to view its settings, then make sure the Microphone is toggled On.
7. Use Your Headphones Instead
A good fix for this is to use an external mic with a great one being the one on the Apple Earpods. Using an external mic means that the problem can no longer be related to your AirPods mic. If there is a problem with this mic, then doing this can fix it.
8. Check For Blocked Openings
All AirPods have a mic located at the bottom. Sometimes, your mics can get blocked and you need to check all of them to make sure that they’re not. To do this, check the bottom of your AirPods to ensure that they’re not covered or blocked in any way.
9. Restart your AirPods
Restarting your AirPods will refresh the software it’s running on. If there’s a bug or glitch that’s causing problems with your mic, then restarting your AirPods may get rid of it which could fix the problem you’re experiencing. To do this, put the AirPods in the case, close it, and make sure it disconnects. Once they’ve disconnected, connect them again.
10. Replace Your AirPods
Replacing your AirPods is the fix you probably didn’t want to hear. But, If you’ve found that your AirPods are damaged and the problem is deeper since people are unable to hear you, you’ll need to get it replaced.
11. Update Your AirPods Firmware
Firmware is the software that is placed in your AirPods and you can update it to get rid of problems such as people not hearing you on your AirPods. Having old firmware can cause mic problems so it’s best to keep things up to date. Your AirPods firmware should be up to date and this should be done automatically, but if it’s not, then you can do it manually using a very straightforward process. Before you can update the firmware to try and fix the mic problem, you need to make sure your Airpods are connected to your iPhone. You can check this in Bluetooth in Settings. If you want to update them, make sure they’re first connected to the device then you want to plug the charger into the case and close it. Once this is done you need to leave the AirPods overnight and wait for them to update. Unfortunately, there’s no other manual step that you can carry out to update them so you’ll just have to wait.
12. Contact Apple Support
If you have tried all the steps and people are still unable to hear you during calls, then it looks like there’s a deeper issue that can’t be resolved with troubleshooting steps. In this case, you’ll need to contact Apple support to get this fixed. Problems with the mics on your AirPods are most likely to happen after having your AirPods for many years. If your AirPods have a warranty or is with Apple care, then you should be able to get this problem fixed for free. If not, you’ll need to go to Apple Support and look at ways of getting the mic fixed.
13. Replace Your Microphone If It’s Not Working
If you notice that people are still struggling to hear you, you’ll need to replace your microphone. This means that the whole bottom section of your AirPods will be replaced. If you want to fix this with Apple, you can schedule an appointment with your nearest branch which will take a few weeks because of the demand.
14. You Might Notice That Siri Can’t Hear You
If you’re trying to talk to Siri and it can’t understand what you’re trying to say, then it’s safe to say that there’s a problem with your mic. If you notice that people can’t hear you during calls, and Siri is also unable to hear you, the best thing to do is to contact Apple Support to get the problem checked out.