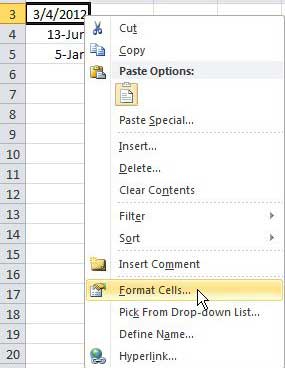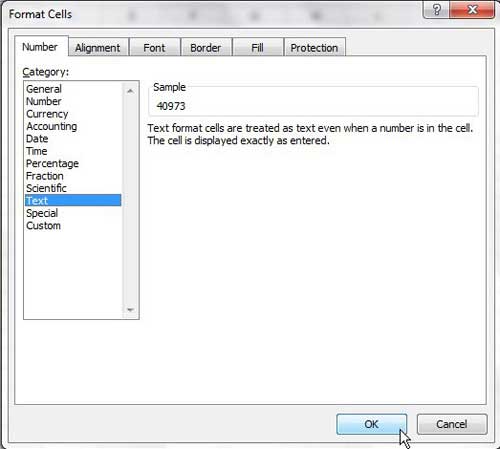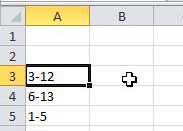Luckily this is something that you can fix by changing the formatting of the cells where this change is occurring.
How to Stop Excel 2010 from Changing Numbers to Date
Our guide continues below with more information on the answer to the question of why does Excel keep changing my numbers to dates, including pictures of these steps. Excel 2010 is such a popular program because of the scope of problems it is able to solve. Much like Google Sheets, it offers a comfortable user interface that makes something as complicated as data management seem a little simpler. You can use it for so many different tasks that it is difficult to really describe the program as being primarily suited for any one task. An unfortunate side effect of this diversity, however, is that Excel 2010 will try to make assumptions about the information you are entering. This practice is in place because the program is trying to expedite your data entry, and there are some types of numbers that you can enter into an Excel cell that Excel will assume are meant to be in a different format. This happens a lot with specific numerical entries that could be confused as dates. If you want to learn how to stop Excel 2010 from changing numbers to dates, you can proceed with this tutorial to learn about cell formatting and how you can change the format of cells in which you want to display information exactly as it is entered. You can also learn how to convert text to numbers in Excel if you are running into a different formatting issue.
How to Stop Excel 2010 from Formatting Dates (Guide with Pictures)
The first time I ever encountered the automatic date formatting in Excel, I assumed that I had done something incorrectly. So I went back to the cell that had been automatically converted to a date, erased the data, then carefully entered my information again. As soon as I navigated from the cell, it switch back to a date format. If you have had a similar experience, then you are certainly not alone. But you can make a simple change to any cell in which this action is occurring, and the information that you enter into that cell will remain in the exact format that you typed.
Step 1: Open the Microsoft Excel file in Excel 2010 that contains the cells that are being automatically formatted.
This process is ideally performed on cells before you enter the information that Excel will convert to the date format. After you convert existing cell data to the correct format, the value displayed in the cell will likely not be the value that you had originally entered. You will need to go back and re-enter the correct information after changing the cell format.
Step 2: Right-click on a cell that is being converted, then click Format Cells.
If the formatting is occurring in multiple cells, you can use your mouse to highlight all of the cells that you want to reformat. Additionally, if you want to reformat an entire row or column, click the row or column heading to select the entire row or column. You can choose the Format Cells option by right-clicking on any group of highlighted cells.
Step 3: Click the Number tab at the top of the window, then click the Text option in the left column of the window. Click OK when you are done.
The selected cell(s) will no longer be in the date format and, if you applied this setting to cells that were already converted to the unwanted date format, you will be left with a seemingly random string of numbers. Delete that cell data, then enter the information as you want it displayed. Note that this change will only apply to cells that you have manually reformatted. Other cells in your spreadsheet will retain the default General formatting, which means that any date-like numbers will be converted to the standard Excel date format. Hopefully, this tutorial has provided you with the answer to your question of why does Excel keep changing my numbers to dates, and showed you a simple way to adjust the formatting for the cells in your spreadsheet.
Related Guides
After receiving his Bachelor’s and Master’s degrees in Computer Science he spent several years working in IT management for small businesses. However, he now works full time writing content online and creating websites. His main writing topics include iPhones, Microsoft Office, Google Apps, Android, and Photoshop, but he has also written about many other tech topics as well. Read his full bio here.
You may opt out at any time. Read our Privacy Policy