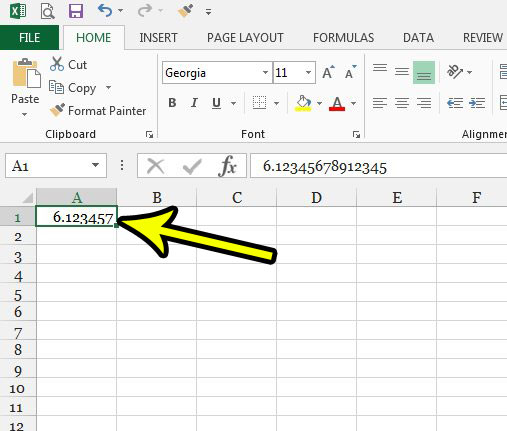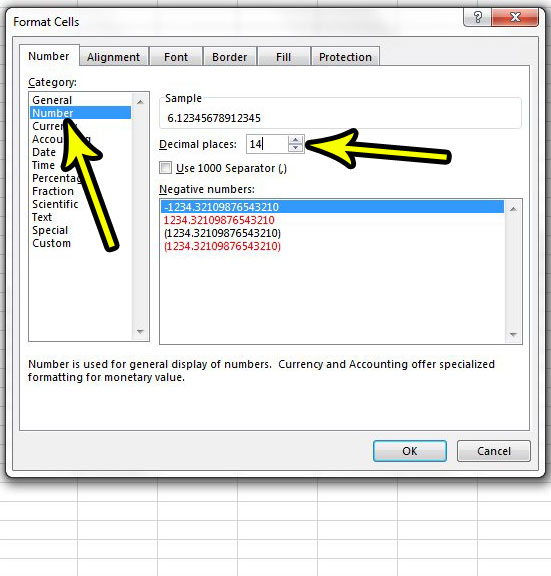Fortunately you are able to change the number of decimal places being shown in an Excel cell by changing the format of that cell and choosing the number of decimal places that it displays. Our tutorial below will show you where to find and adjust that setting.
How to Change the Number of Displayed Decimal Places in Excel
The steps in this article were performed in Microsoft Excel 2013, but will work in other versions of Excel as well. By completing the steps in this guide you will be changing the formatting for a cell. if you apply this formatting to multiple cells, Excel will display the same number of decimal places for all of those cells. If the number has a lower number of decimal places than the amount it has been formatted to display, Excel will show a number of zeroes equal to the amount of decimal places you have set it to display. Step 1: Open your spreadsheet in Excel 2013. Step 2: Select the cell(s) for which you wish to change the number of displayed decimal places.
Step 3: Right-click one of the selected cells, then choose the Format Cells option.
Step 4: Select the Number option from the column at the left side of the window, then adjust the Decimal Places field value to the number of decimal places you want. Click OK at the bottom of the window when you’re done.
You can also increase the number of decimal places by clicking the Increase Decimal button in the Number section of the ribbon.
Are you having trouble getting your spreadsheet to print correctly? Our Excel printing guide will show you some settings that can improve the look of your spreadsheet when it’s printed on paper. He specializes in writing content about iPhones, Android devices, Microsoft Office, and many other popular applications and devices. Read his full bio here.