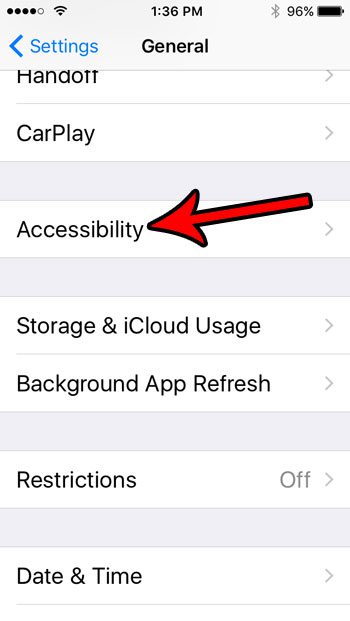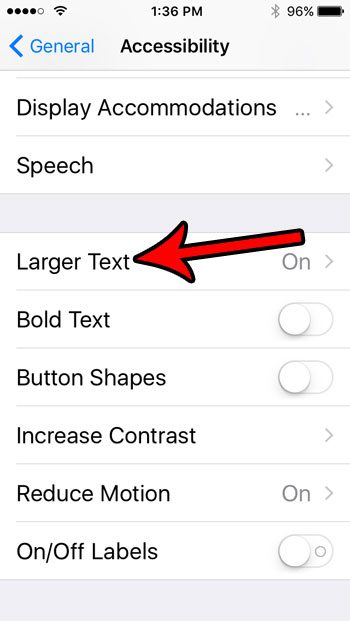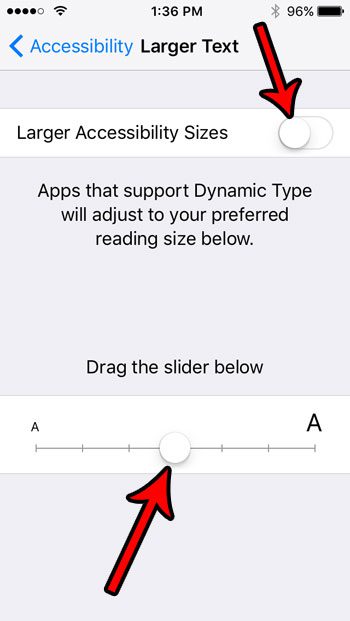Often this can be due to the default text that might be a little too small for some users, but it’s also possible that the text is so large that you are constantly swiping and scrolling to read it all. This becomes especially noticeable if you use someone else’s iPhone and see that you don’t have that same problem. This can be due to a switched text size on the iPhone. There is an Accessibility menu on the device that includes a few options to make the screen easier to read, and one of those options lets you increase the size of the text. If your text is too big, then following the steps in the tutorial below will show you where to find the text size setting and reduce it to something that’s a little more manageable. If you need to type in larger font sizes in your documents, then our largest font in Word tutorial can show you what to do.
How to Reduce the Text Size on an iPhone SE (Guide with Pictures)
The steps in this article were performed on an iPhone SE in iOS 10.3.2. This guide assumes that the text size on your iPhone is currently very large and that you would like to reduce it to a smaller setting. Note that you will not have to go all the way down to the default font size. There are several different font size options, so you can select the one that is best for you.
Step 1: Touch the Settings icon.
Step 2: Select the General option.
Step 3: Choose the Accessibility menu.
Step 4: Scroll down and touch the Larger Text option.
Note that it should say that it is on.
Step 5: Move the slider to the left to reduce the font size.
You can also elect to turn off the Larger Accessibility Sizes as well. Was this not the problem that you were having with large text? It’s possible that the zoom feature is currently enabled instead. You can turn off the zoom option on an iPhone by changing a different setting on the Accessibility menu instead. After receiving his Bachelor’s and Master’s degrees in Computer Science he spent several years working in IT management for small businesses. However, he now works full time writing content online and creating websites. His main writing topics include iPhones, Microsoft Office, Google Apps, Android, and Photoshop, but he has also written about many other tech topics as well. Read his full bio here.
You may opt out at any time. Read our Privacy Policy