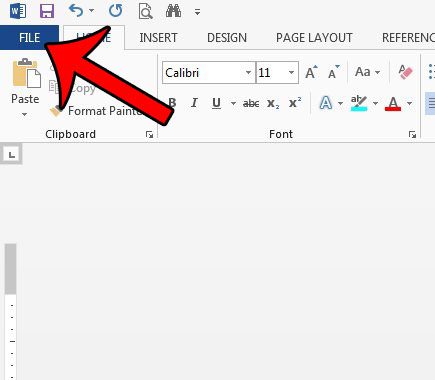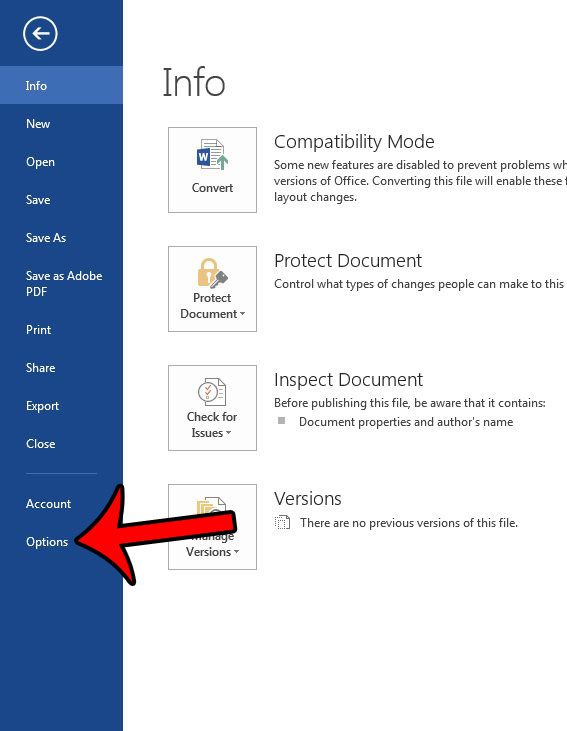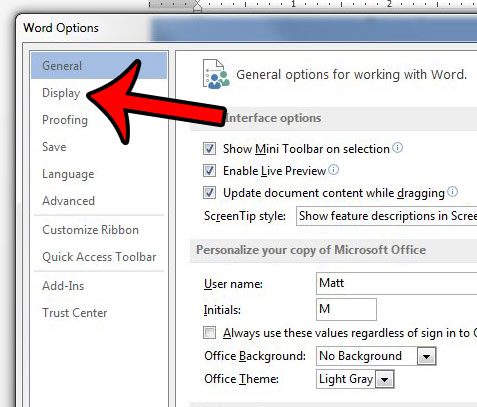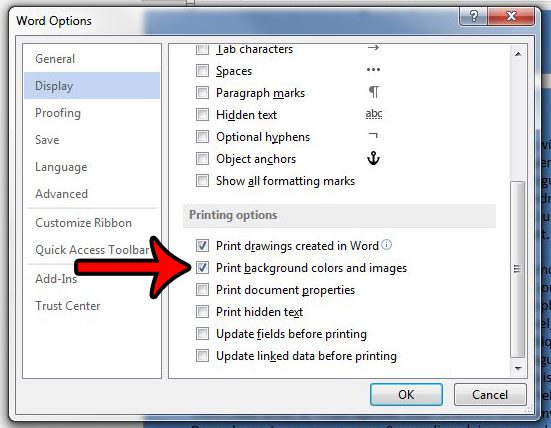But if you make that change and go to print the document, then you might find that the background prints as white. Word 2013 does not print background colors by default, so you need to change a setting on the Word Options menu. Our guide below will show you where to find that setting.
Enabling Word 2013 to Print Background Colors and Images
The steps in this article are going to turn on a setting in Word 2013 that will apply to all documents that you open in the program. If you only want to print the background color and images for a specific document, then be sure to follow these steps again to turn this setting back off. Printing background colors can use a lot of printer ink. Ensure that you have enough ink in your printer if you are going to be printing a lot of pages with background colors.
Here is how to get background colors and images to print in Word 2013 –
These steps are also shown below with pictures – Step 1: Open your document in Word 2013. Step 2: Click the File tab at the top-left corner of the window.
Step 3: Click the Options button at the bottom of the column on the left side of the window. This opens a Word Options window.
Step 4: Click the Display tab at the left side of the Word Options window.
Step 5: Scroll down to the Printing options section of the menu, check the box to the left of Print background colors and images, then click the OK button to apply your settings.
If you are printing something that will be applied as a t-shirt transfer, then you might need to flip a picture. Learn how to flip a picture in Word 2013. After receiving his Bachelor’s and Master’s degrees in Computer Science he spent several years working in IT management for small businesses. However, he now works full time writing content online and creating websites. His main writing topics include iPhones, Microsoft Office, Google Apps, Android, and Photoshop, but he has also written about many other tech topics as well. Read his full bio here.